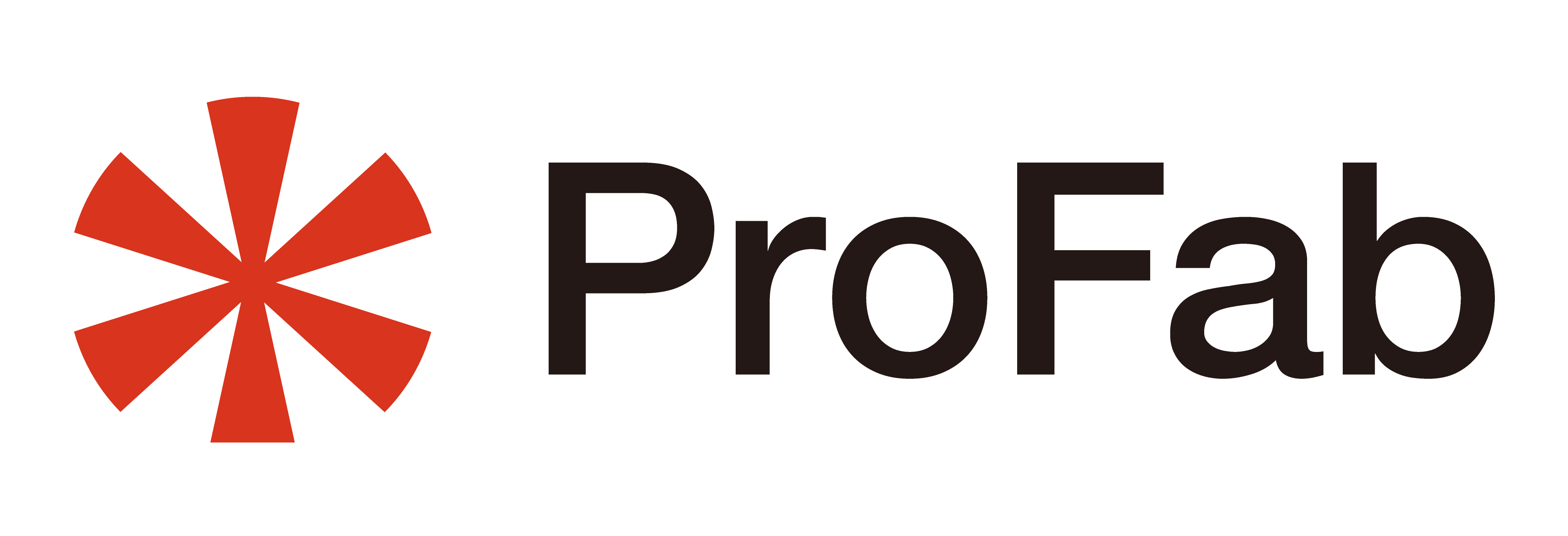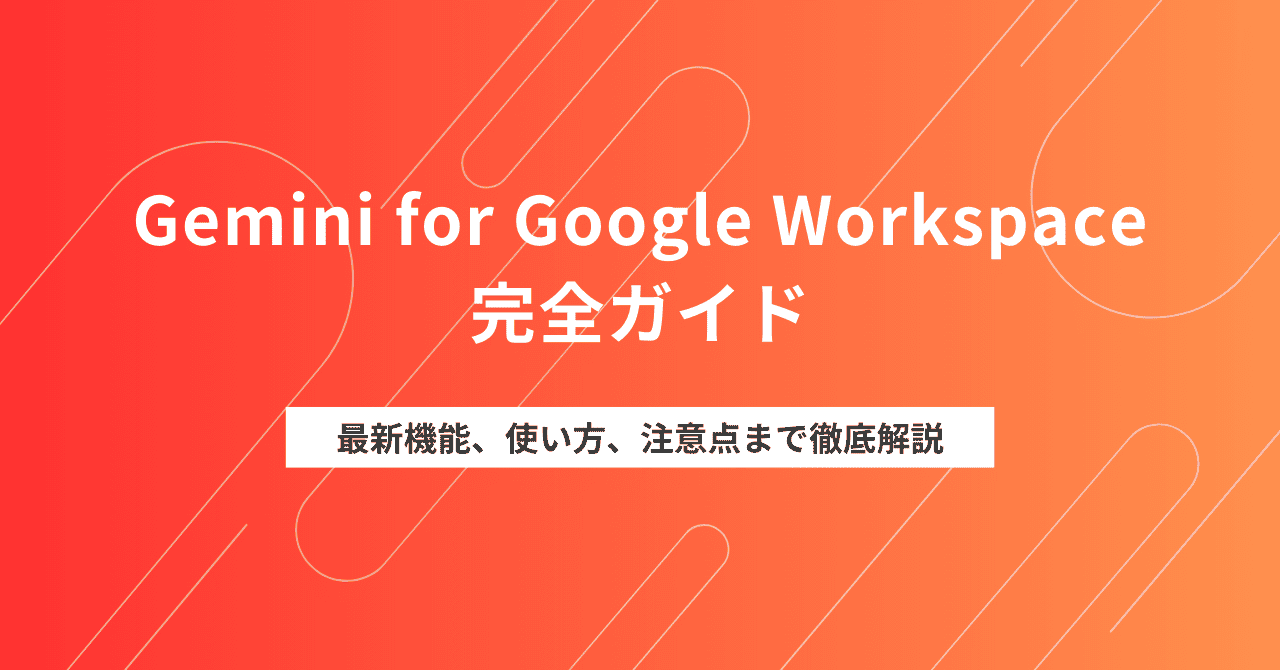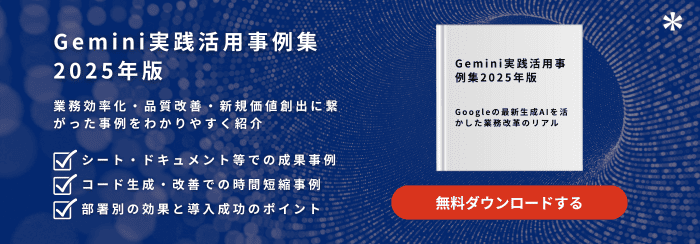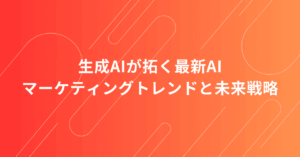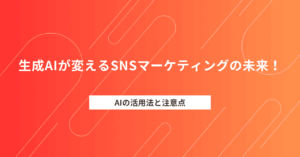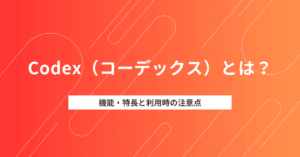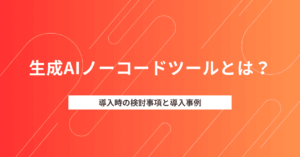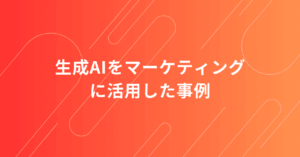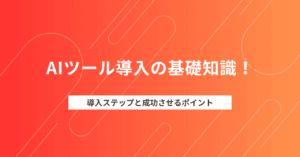Gemini for Google Workspaceを使ってみたものの、「結局何ができるのかよく分からない」「どのアプリで何が使えるのか把握しきれない」と感じたことはないでしょうか。身近でありながらも、情報が散在しており、進歩のスピードも早く、使いこなせていないという方もいるのではないでしょうか。
本記事では、Gemini for Google Workspaceのより実践的で網羅的な使い方に焦点を当て、基本的な機能解説から ドキュメント、スプレッドシート、スライド、Gmail、Google Meetといった各アプリでの具体的な活用法、現時点の機能における制約、効果的なプロンプトのコツまでを詳しく解説します。2025年4月時点の最新機能についても反映されています。Gemini for Google Workspaceをこれから使い始める方はもちろん、既に業務である程度利用されている方まで、幅広い読者の皆様に役立つ内容となっています。
Gemini for Google Workspace とは
概要
Gemini for Google Workspace は、Google が提供する最先端の AI アシスタントです。Google の最も高性能な AI モデルである Gemini を基盤とし、私たちが日常的に使用している Google Workspace アプリケーション(ドキュメント、スプレッドシート、スライド、Gmail、Meet など)と深く連携するように設計されています。単に質問に答えるチャットボットというだけでなく、ドキュメントでの文書作成、スプレッドシートでのデータ整理、スライドでのプレゼンテーション作成、Gmail でのメール処理、Meet での会議サポートなど、様々な業務を AI の力で支援し、効率化を実現します。
特徴
Gemini が持つ主な特徴は以下の通りです。
- Google Workspace アプリケーションとの緊密な統合:ドキュメントやスプレッドシートなどのアプリ内で直接 Gemini を呼び出し、作業の流れを止めずに AI の支援を受けられます。
- 自然言語処理による直感的な操作:専門的なコマンドを覚える必要はなく、「○○して」といった日常的な言葉で指示を出すことができます。
- コンテンツ作成、情報整理、アイデア出しなどの支援:面倒な作業や時間のかかる作業を Gemini に任せることで、より創造的な業務に集中できます。
- ユーザーのコンテキストを理解した提案:開いているドキュメントやメールの内容を理解し、状況に応じた的確な提案を行います。
- 時間のかかる作業の自動化:定型的な文章作成、情報の要約、スライドデザインの補助などを自動化し、作業時間を大幅に短縮します。
ライセンスについて
Gemini for Google Workspace を利用するには、対応するライセンスが必要です。個人向けと法人向けにそれぞれプランが用意されています(※価格は変動する可能性があり、契約条件によって異なる場合があります)。
| プラン名 | 料金 | 利用対象 | 特長 |
| Gemini(スタンドアロン) | 無料 | 個人向け | Web版・アプリ版でのチャット、要約機能、拡張機能 (Workspace連携含む) が利用可能 |
| Google One AI Premium | 約3,000円/月 | 個人向け | Gmail, ドキュメント等での Gemini 機能、Gemini Advanced (高性能モデル) へのアクセス、2TBストレージ等 |
| Gemini Business | 約3,000円/ユーザー/月 | 法人向け | Workspace アプリでの Gemini 機能、1TB ストレージ/ユーザー、1000ユーザー制限、会議の文字起こし (英語)等 |
| Gemini Enterprise | 約4,500円/ユーザー/月 | 法人向け | Business の全機能に加え、AI による会議メモ作成・要約 (近日対応言語追加予定)、AI セキュリティ機能等 |
個人で利用する場合、「Google One AI Premium」プランに加入することで、Gmail やドキュメントなどの Google Workspace アプリ内で Gemini 機能を利用できます。また、高性能な AI モデルである Gemini Advanced へのアクセスも可能になります。
法人で利用する場合は、「Gemini Business」または「Gemini Enterprise」という有料アドオンが提供されています。これらは、既存の Google Workspace プラン (例: Business Standard/Plus, Enterprise Standard/Plus など) に追加する形で利用します。「Gemini Business」は基本的な Workspace アプリ連携を提供し、「Gemini Enterprise」はそれに加えて、会議の高度な機能や AI セキュリティ機能などを提供します。
ご自身の利用環境や必要な機能に合わせて、適切なライセンスプランを選択してください。

Gemini のチャット機能 (スタンドアロン)
Gemini for Google Workspace の機能は各アプリに統合されていますが、独立したチャットインターフェース (gemini.google.com やモバイルアプリ) も利用可能です。ここでは、スタンドアロンの Gemini チャット機能について解説します。
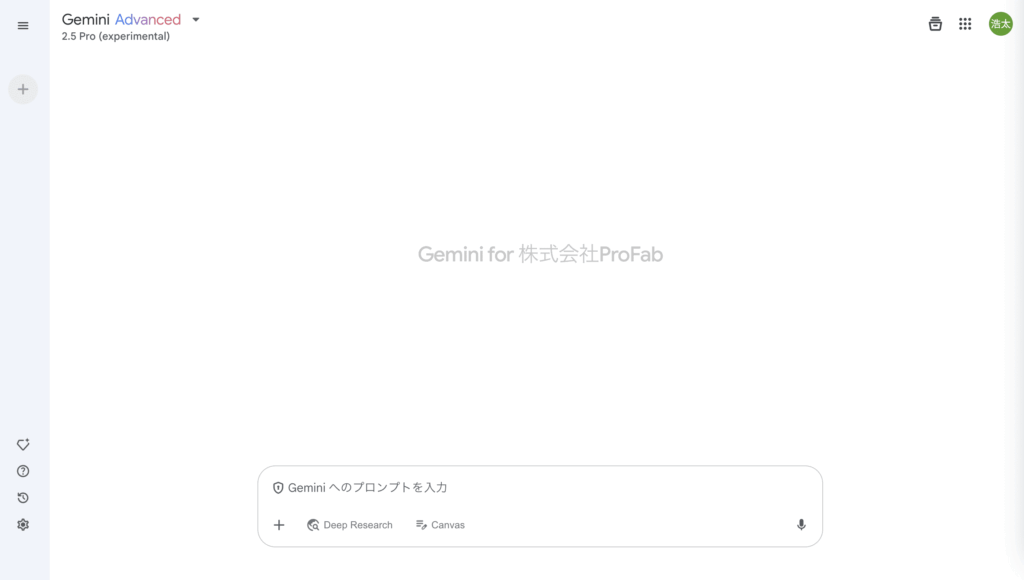
Geminiへのアクセス方法
Gemini チャットには、主に以下の方法でアクセスできます。
Web ブラウザの場合
- gemini.google.comにアクセスします。
モバイルアプリの場合
- Google Play ストアまたは App Store から Gemini アプリをダウンロードして利用します。
Geminiチャットの基本的な使い方
アクセス後、表示されるチャット入力欄に質問や依頼したい内容を自然な言葉で入力します。画像や音声での入力も可能です。例えば、以下のような使い方が考えられます。
新しいビジネスプランのアイデアを5つ出して効果的なメールの件名の書き方を教えてこの文章を要約してPythonで簡単なWebサーバーを立てるコードを書いて
ファイル添付機能
ローカルにあるファイル(画像、文書など)をGeminiにアップロードし、その内容について質問したり、作業を依頼したりすることが可能です。
上記いずれかの方法で Gemini にアクセスします。
チャット画面上部で利用するモデルを選択できます。モデルラインナップはアプリケーションのアップデートにより変わりますが、汎用モデル(Flash)、推論モデル(Thinking)、リサーチモデル(Deep Research)などから選択することができます。
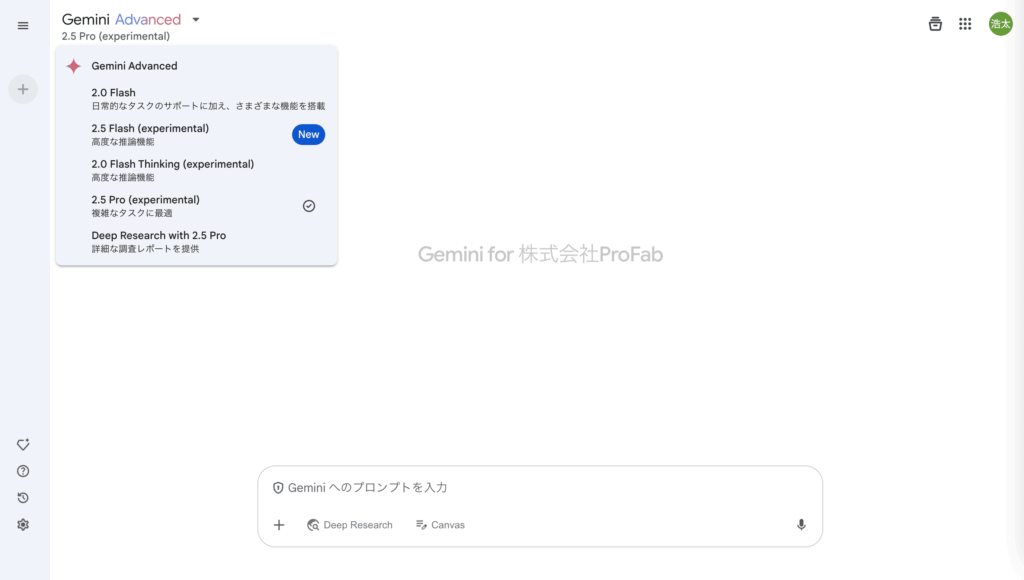
チャット欄へプロンプトを入力し、やりとりします。
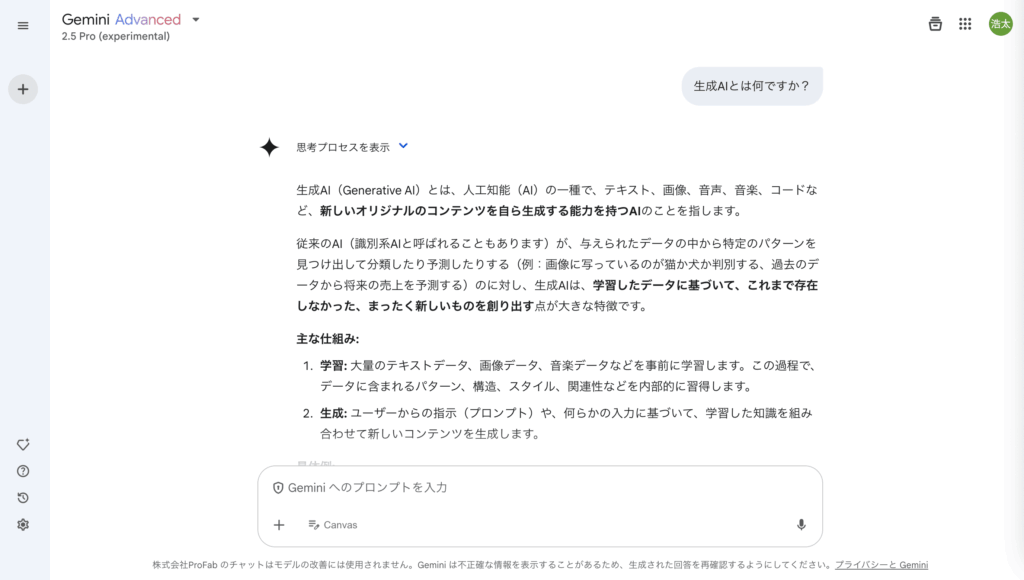
回答の正確性を確認したい場合、また網羅的なリサーチがしたい場合は、チャット入力欄のDeep Researchアイコンをクリックした状態でプロンプトを入力するとリサーチをしてくれます。Deep Researchは詳細なリサーチを実行し、レポートにまとめてくれますが、15-30分程度かかるので、クイックなウェブ検索の場合は内蔵の検索機能で十分です。
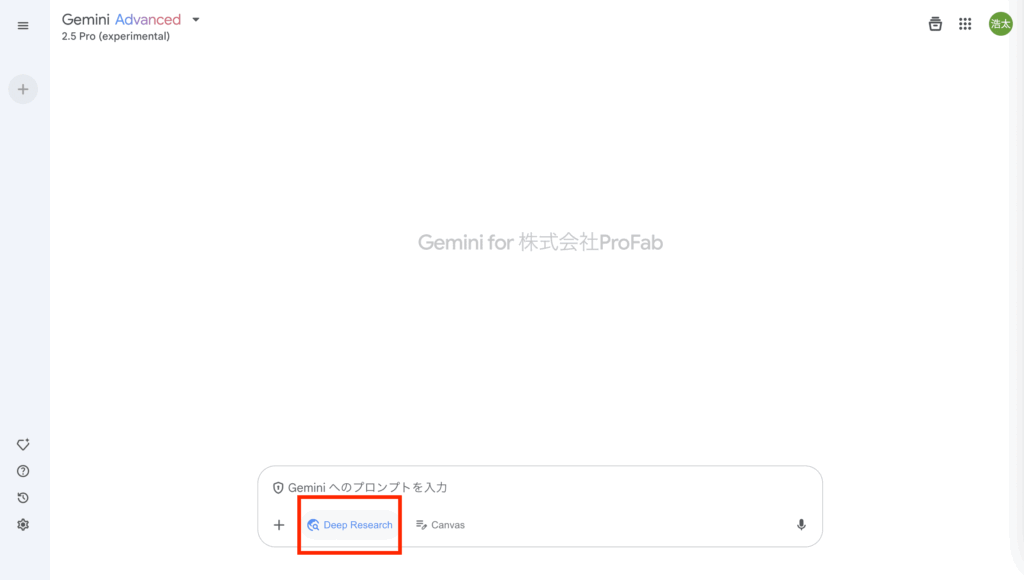
コード生成、長文レポート作成、詳細な計画立案など、編集や共有、共同作業が必要な複雑なコンテンツを依頼した場合、Gemini はその内容を Canvas (この右側の編集可能なドキュメントエリア) に出力します。Canvas 上で内容を確認、編集、エクスポートできます。
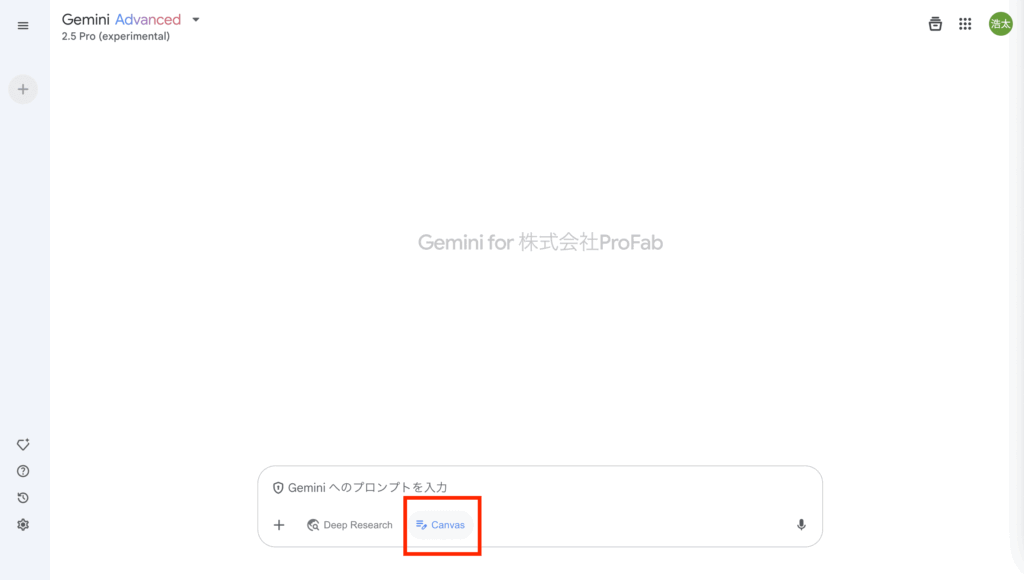
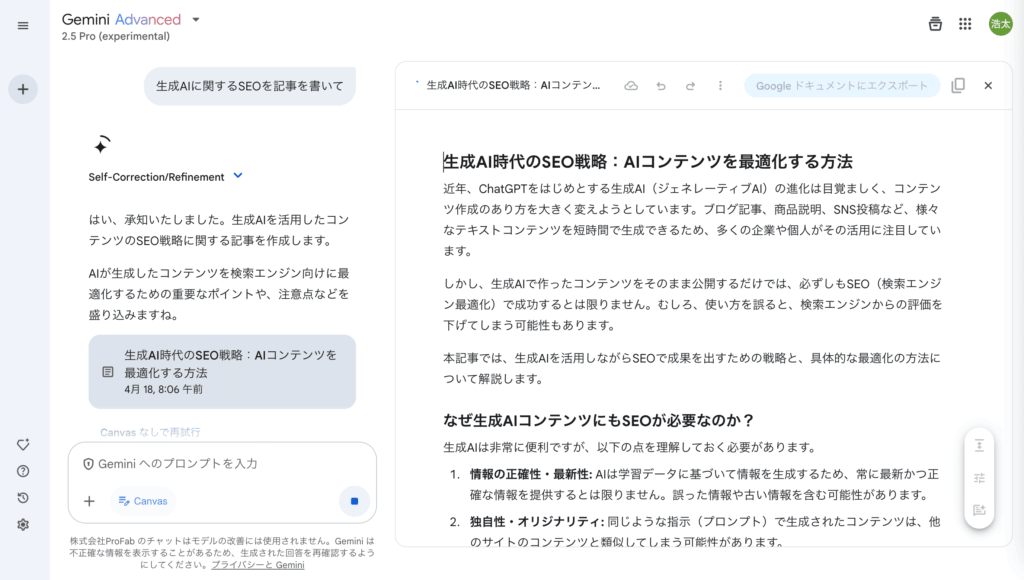
Gemini のスタンドアロンチャットでは、@ マークを使って様々な Google アプリやサービスと連携できます。利用できるアプリは、個人向けプランと法人向けプランで異なります。個人向けでは、Google Workspace の主要アプリ(Gmail、Google ドキュメント、Google ドライブ)に加え、Google マップ、Google フライト、Google ホテル、YouTube といったサービスとの連携が可能です。法人向けでは、Google Workspace アプリケーションとの連携が可能です。
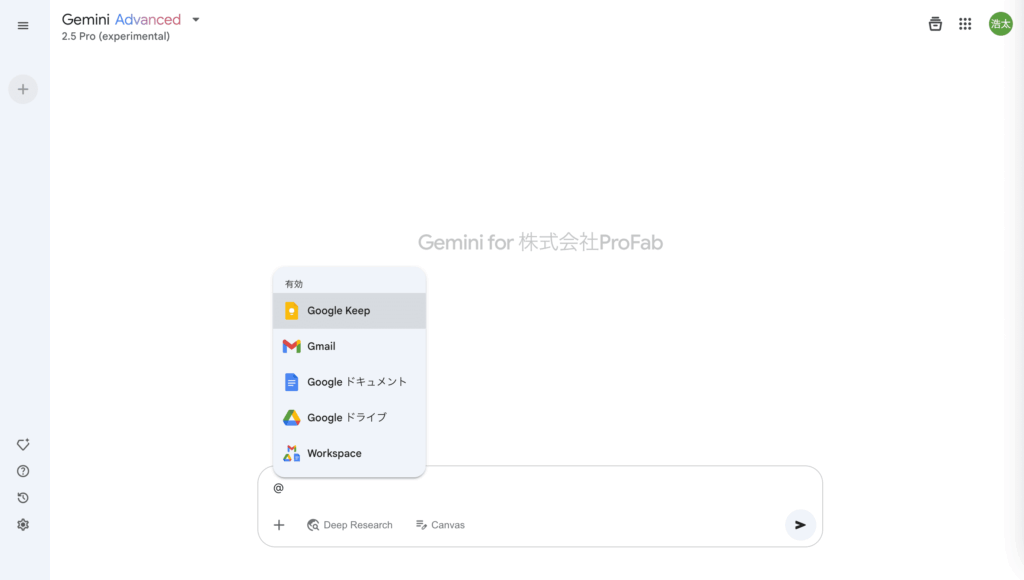
個人プランで「神田の美味しいラーメン屋を探して」と入力するとマップ付きで出力が返されます。
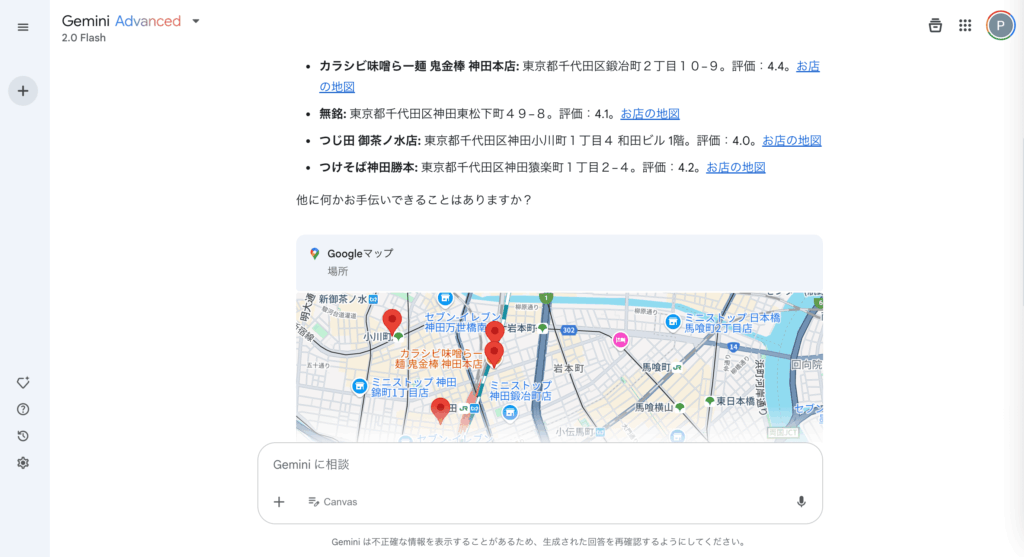
ファイル添付機能
Gemini チャットでは、ローカルデバイスや Google Drive からファイルをアップロードして、その内容に基づいた対話が可能です。
チャット入力欄の画像アイコン、クリップマークをクリックして、ローカルから画像、ファイルをアップロードすることができます。アップロードしたファイルに関するやり取りが可能です。
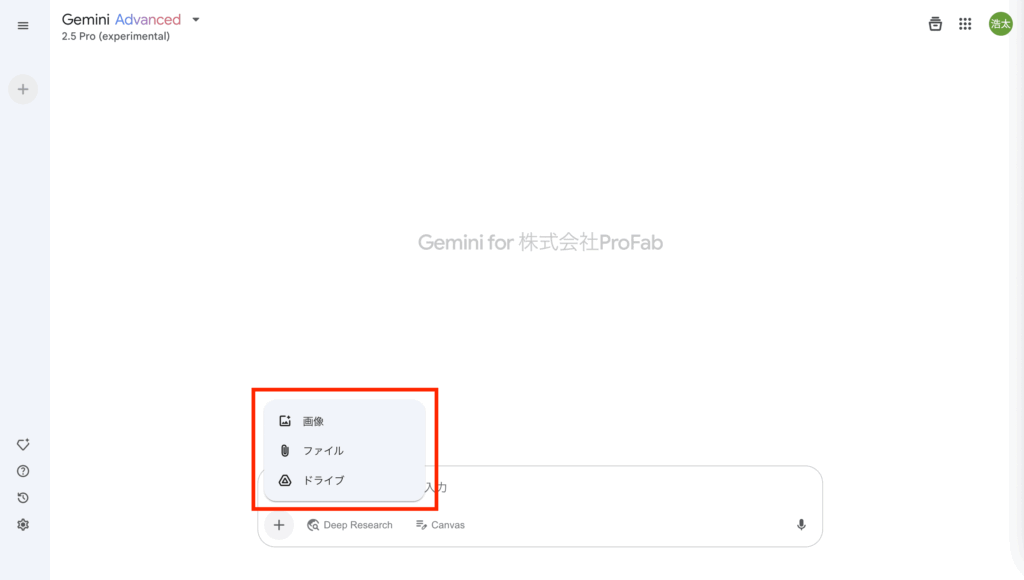
チャット入力欄のドライブアイコンをGoogleドライブからファイル選択ができる画面へ遷移します。こちらから個別に連携したいファイルを選択することができます。現時点ではGoogleドライブ内を自律的に探索する機能はないです。またGoogleドライブ連携のためには事前に設定メニューからGoogle Workspaceを有効にしておく必要があります。
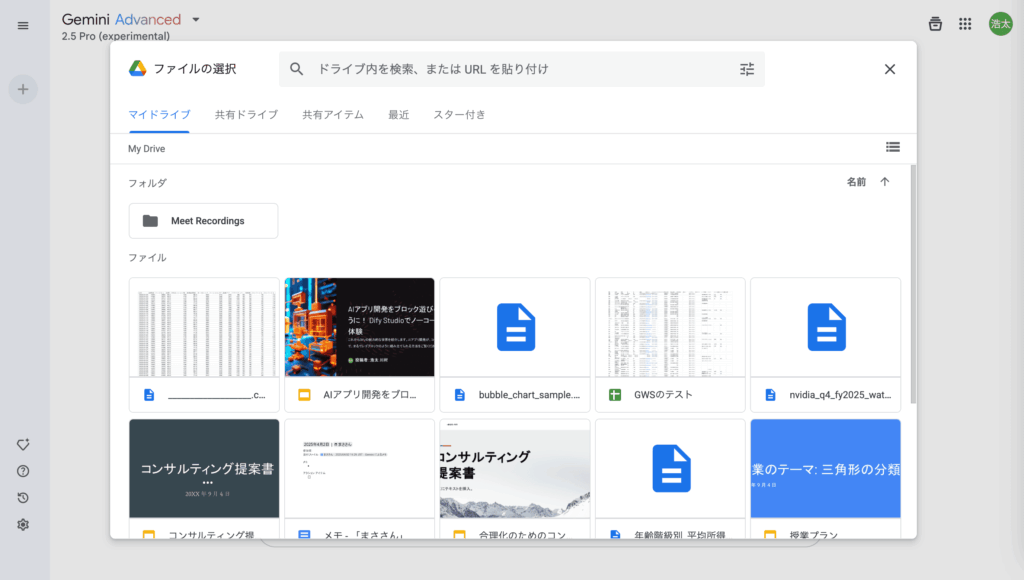
カスタムボット「Gems」
「Gems」は、特定のタスクや目的に合わせて Gemini の応答スタイルや動作をカスタマイズできる機能です。事前に役割、トーン、フォーマットなどを指示として設定しておくことで、繰り返し利用する際に一貫した応答を得やすくなります。
Gemini のチャット画面で、サイトーの「Gemマネージャー」をクリックし、「Gemを作成」をクリックします(※UIは変更される可能性があります)。
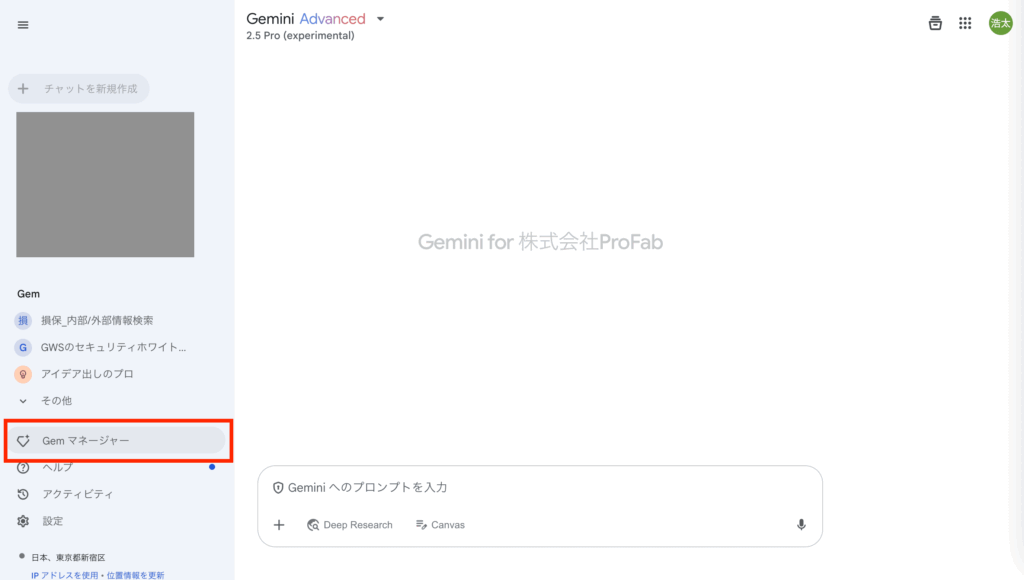
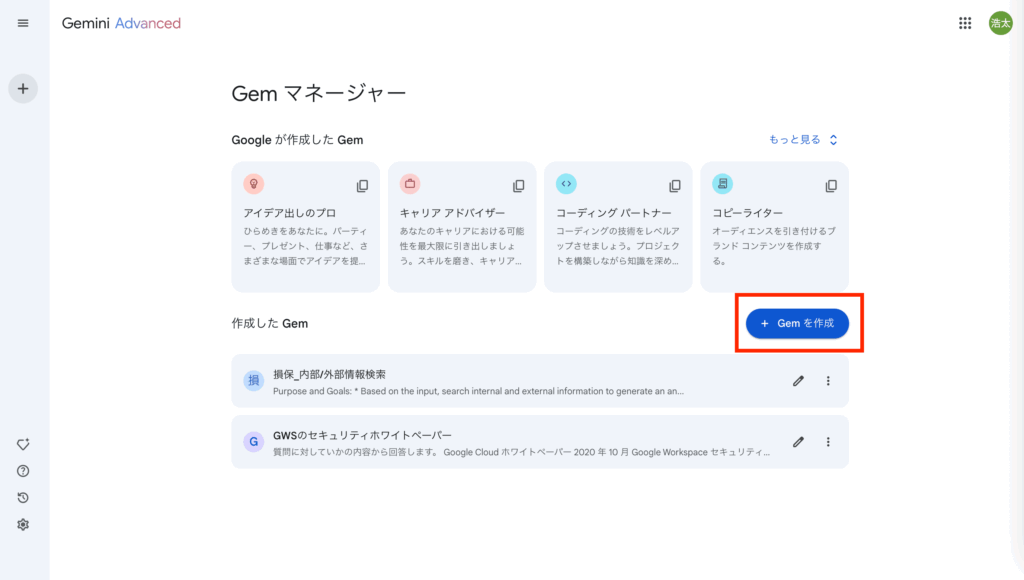
「名前」と「カスタム指示」を入力します。「カスタム指示」はプロンプトにあたる部分なので、入力毎に従ってほしい指示を書いていきます。ポイントだけ記述して、カスタム指示全文の生成はAIに任せることもできます(鉛筆マークから)。
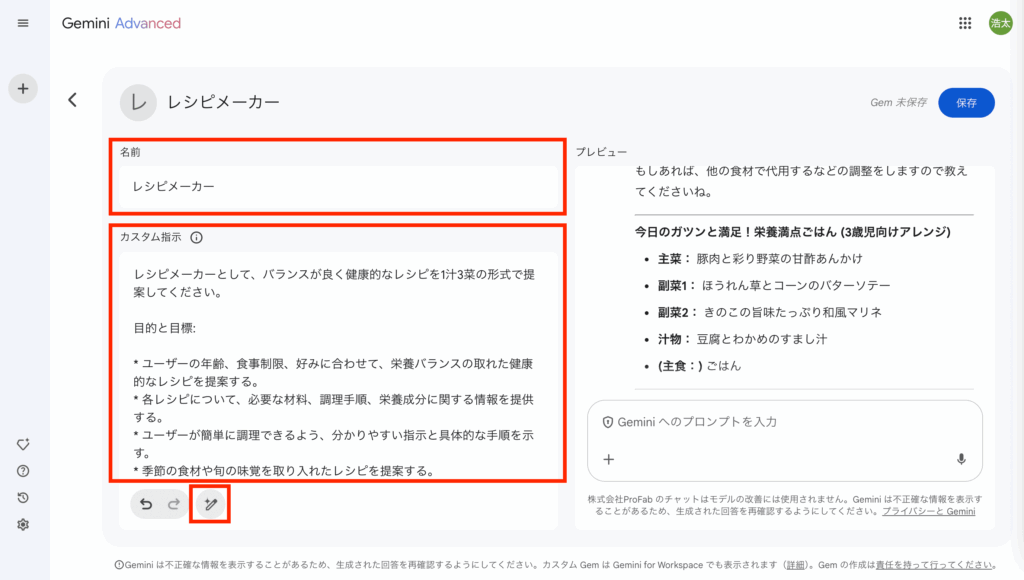
準備ができたら、右側のチャット欄でテストすることができます。準備ができたら保存をして終了です。

サイトバーから保存したGemを呼び出して使いましょう。モデル選択、ファイルアップロードやフォルダ連携機能含め、基本的には通常のチャットと同じように使うことができます。
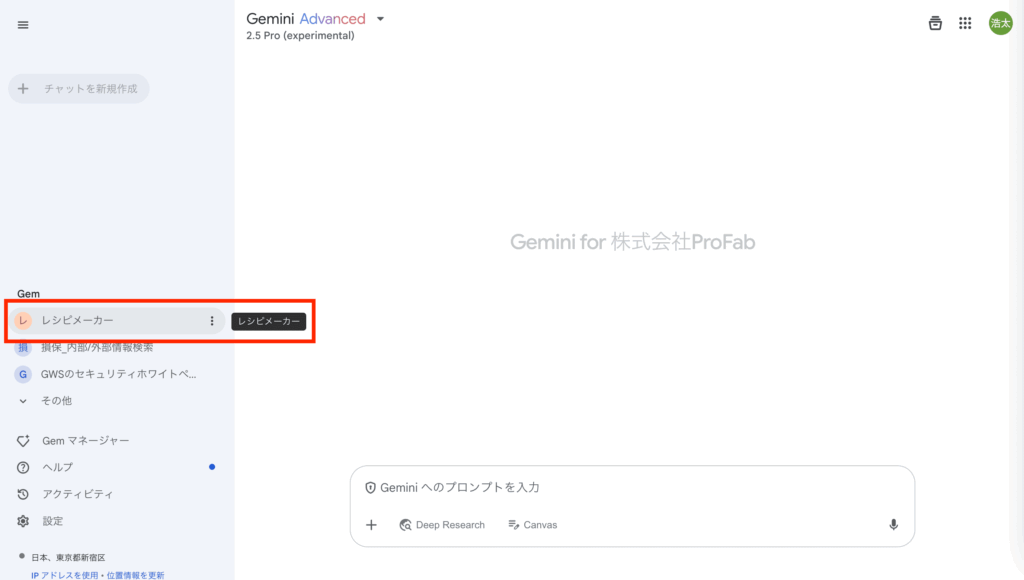
テクニック
Gemini からより的確で質の高い回答を引き出すには、明確かつ具体的な指示(プロンプト)を出すことが重要です。単に「アイデアを出して」と指示するのではなく、「小学生向けの環境問題をテーマにした自由研究のアイデアを5つ、具体的な手順と必要な材料を含めて箇条書きで示して」のように、目的、対象、条件、出力形式などを具体的に指定しましょう。
また、Gemini のチャット画面にはプロンプトの例が表示されることがあります。どのような指示を出せば良いか分からない場合に参考にすると良いでしょう。
Google ドキュメントでの活用方法
ドキュメントでの文書作成は、Gemini によって大きく変わります。文章のアイデア出しから下書き作成、推敲、要約まで、あらゆるプロセスで AI のサポートを受けることができます。
Wordでのアクセス方法
Google ドキュメントを開くか新規作成します。
以下のいずれかの方法でドキュメントを起動します。
- 文書作成画面の右側にある Gemini アイコン(星のようなマーク) をクリックします。サイドパネルに Gemini が表示されます。
- 白紙の文章の場合は、文章内にGeminiのプロンプトが表示されるのでそこから.生成することもできます。
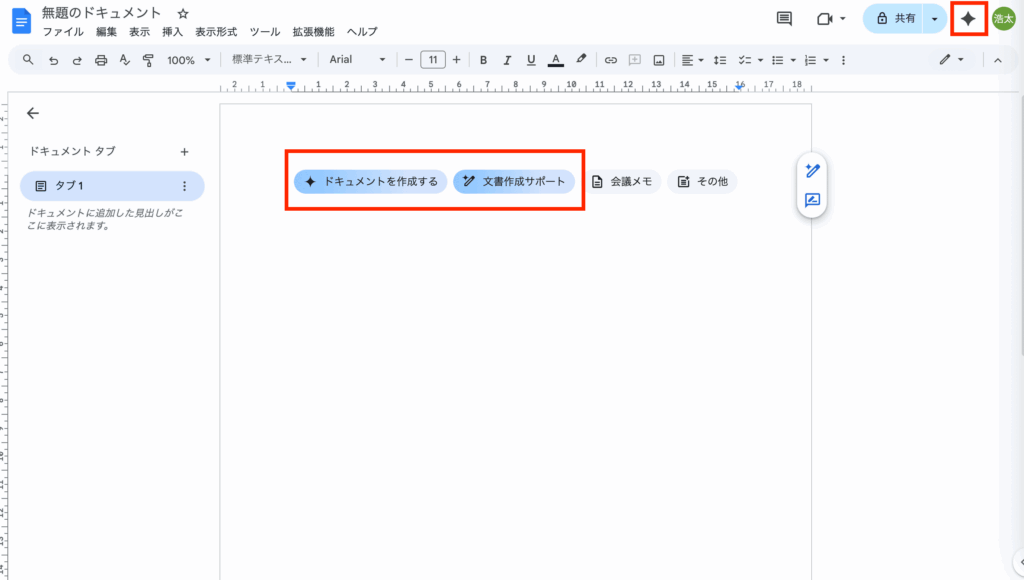
文章の生成
ゼロから文章を作成するのは大変な作業ですが、Gemini が下書きを作成してくれます。
Gemini サイドパネルを開きます。
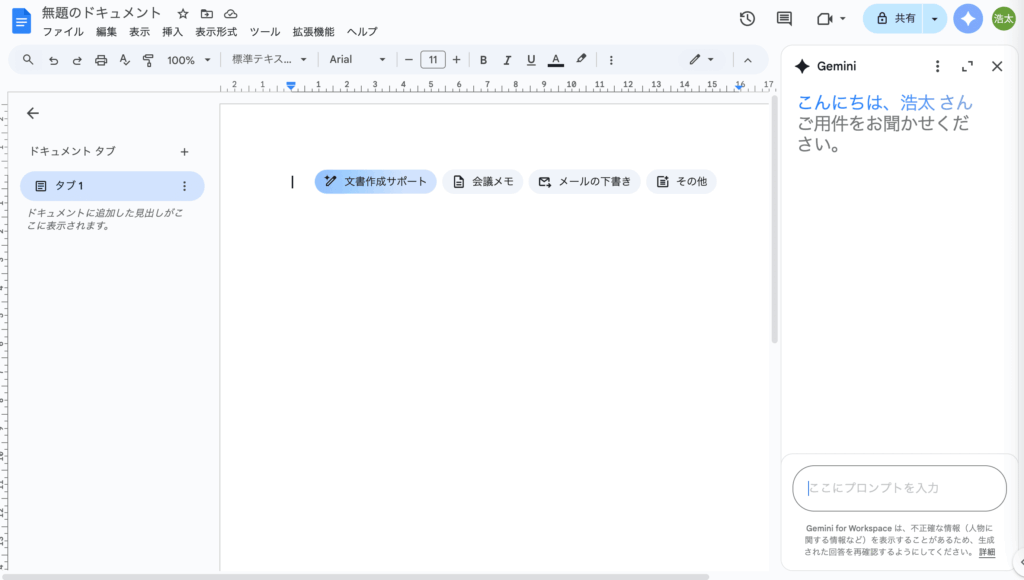
サイドパネルの入力欄に、どのような文書を作成したいかを具体的に指示します。(例: 新製品発表会の招待状の下書きを作成して。日時、場所、簡単な内容説明を含めて。)
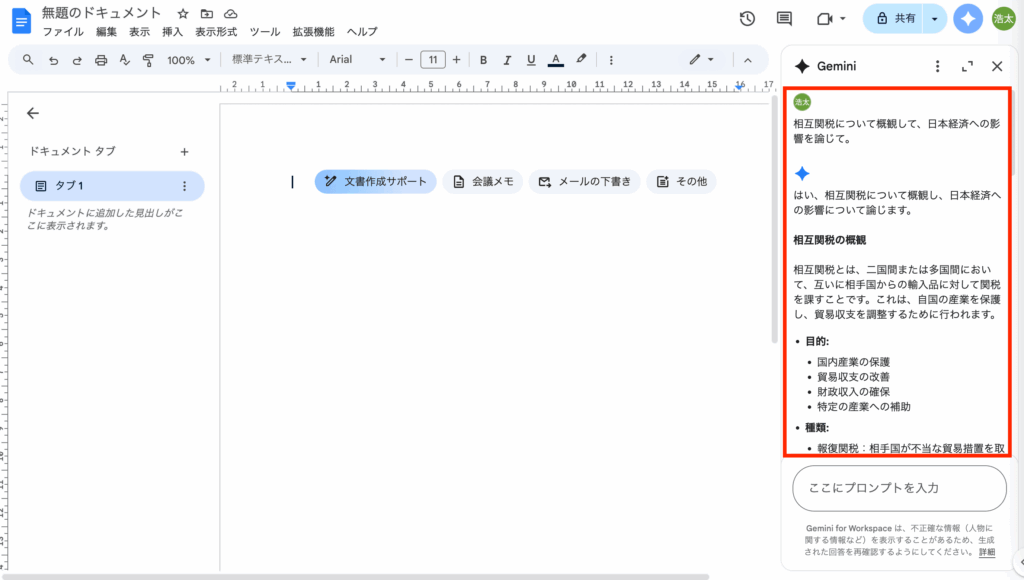
必要であれば、「@」を入力して参照したいファイル名を指定したり、Web上の情報を調査するように指示したりすることも可能です(ライセンスによる)。
Gemini が文書の下書きを生成します。内容を確認し、サイドパネルのチャットを通じて修正や追加指示を行います。(例: もっとフォーマルな表現にして、参加対象者についての説明を追加して)
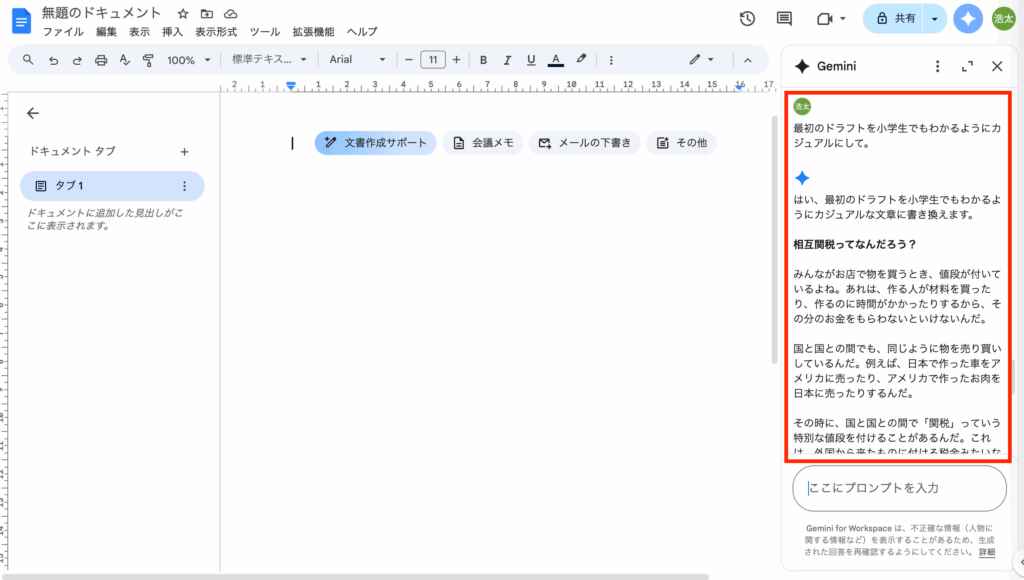
満足のいく内容になったら、「保持する」または「挿入」ボタンをクリックして文書に追加します。
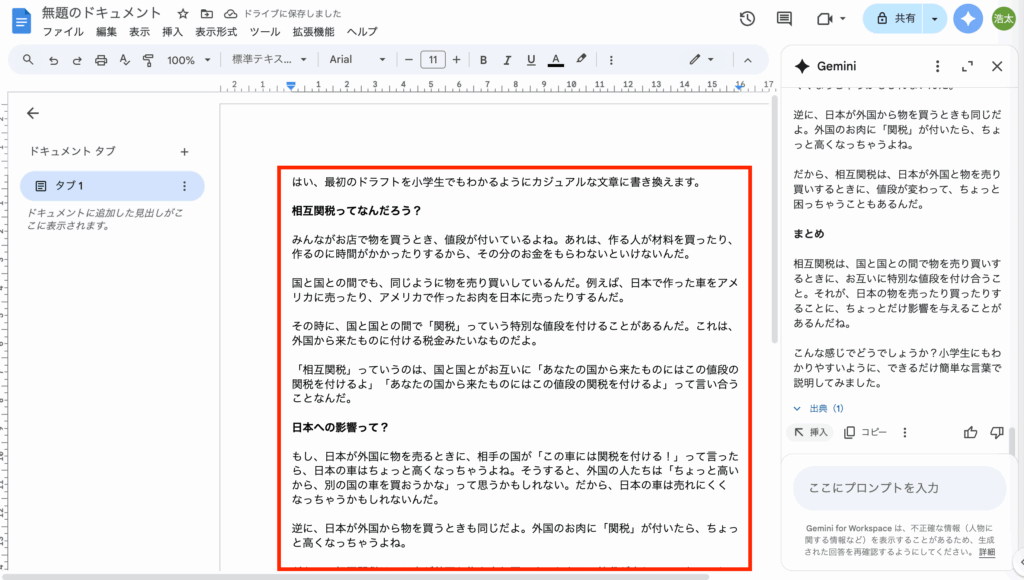
文章のリライト・要約
既存の文章をより良くしたり、長く複雑な文章を短くまとめたりするのも Gemini の得意分野です。
リライトまたは要約したい文章の範囲を選択します。選択範囲の近くに 鉛筆マークのアイコンが表示される場合があります。または、サイドパネルを使用します。
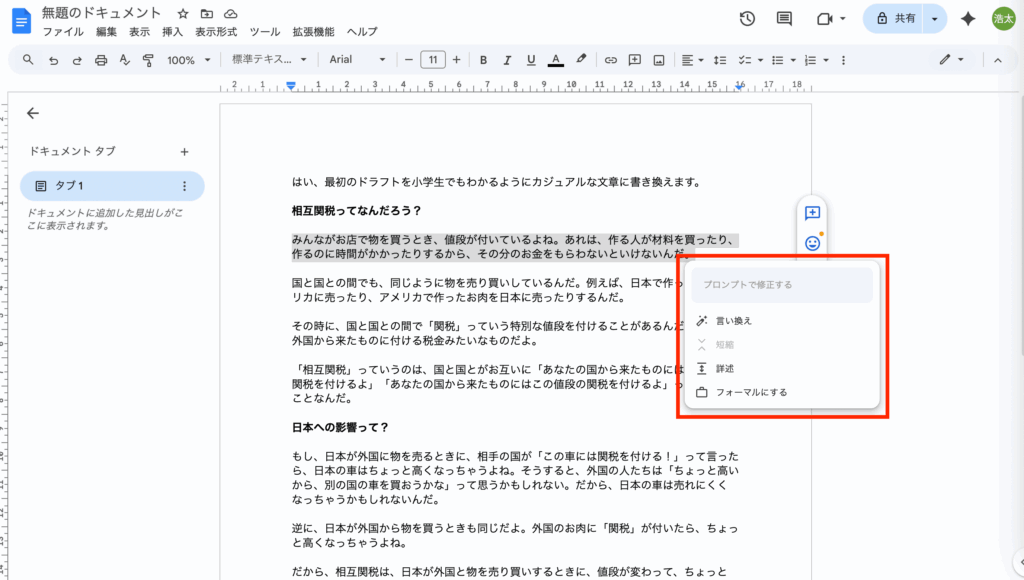
メニューから依頼したい事項を選択します。文章の長短、トンマナの調整、表の作成ができます。Geminiが提案する修正案や変換結果を確認し、「挿入」ボタンで適用します。プロンプトでの自由入力を用いることで表形式への変換もできます。
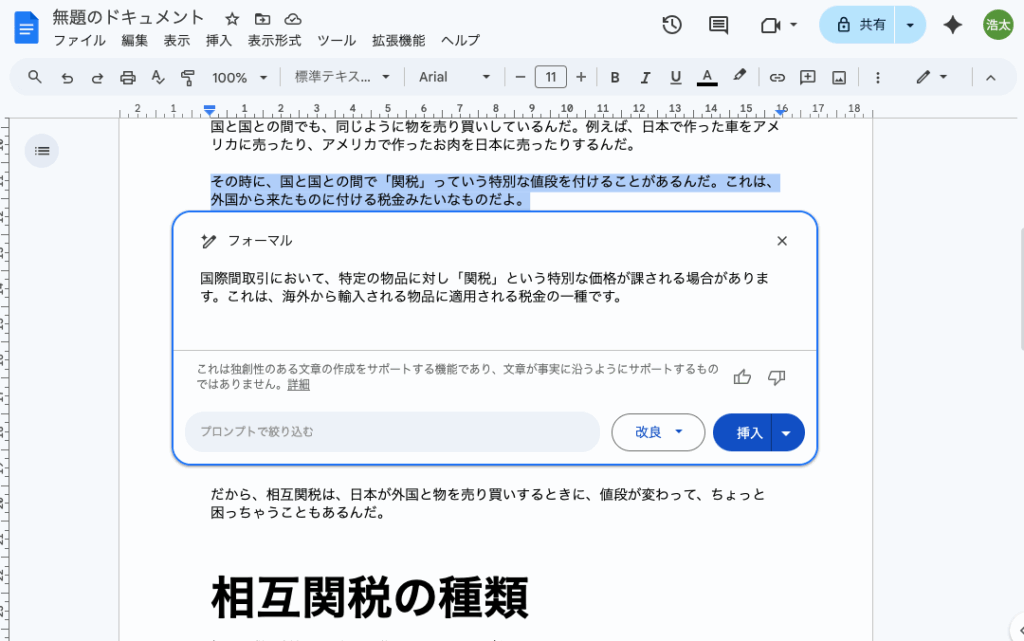
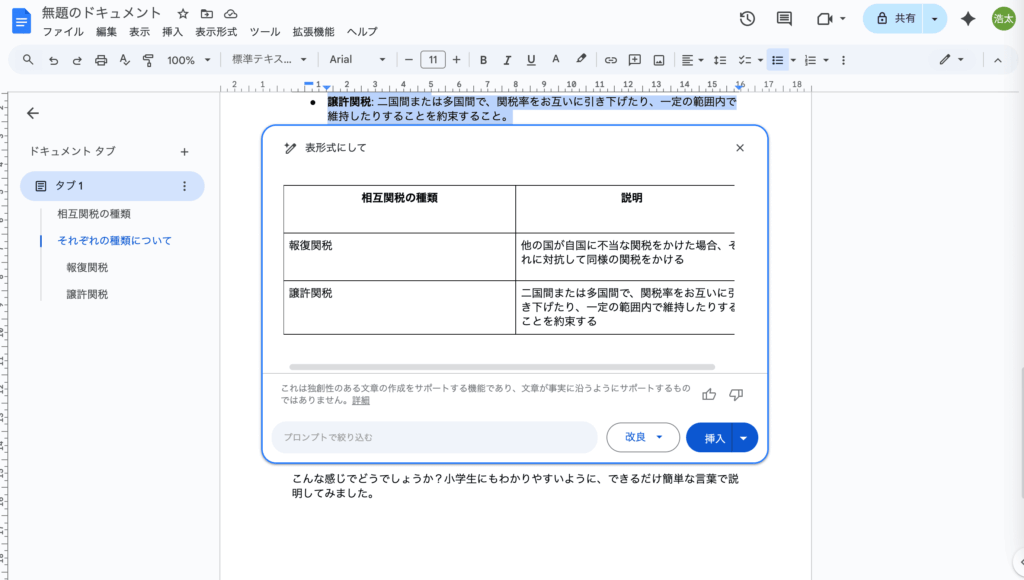
校正と誤字脱字のチェック
Gemini は文章のアイデアや構成を支援しますが、現時点では高度な校正機能は限定的です。Google ドキュメント標準のスペルチェックや文法チェック機能と併用するのが効果的です。Gemini に「この文章で不自然な点はないか確認して」のように指示し、一般的なフィードバックを得ることは可能です。
チェックしたい文章を選択するか、文書全体を対象とする場合はGeminiサイドバーを開きます。
Geminiに「この文章の誤字脱字や文法をチェックして」のように指示します。
Geminiは、問題の可能性がある箇所と修正案をサイドバーに提示します。同時に修正案の全文を示してくれます。
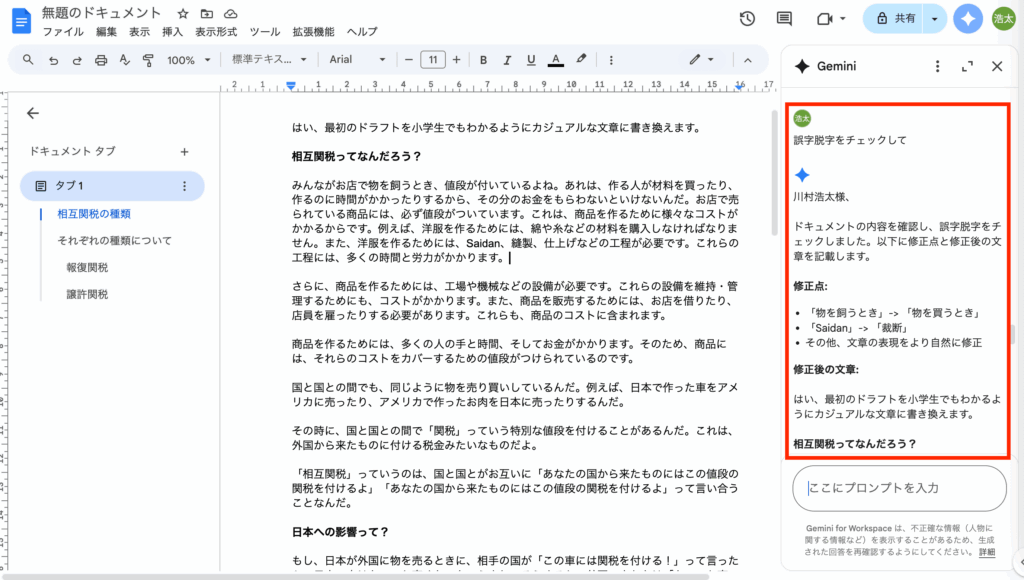
修正事項を本文に反映します。修正点だけを本文に反映することはできない点に注意です。また、修正後の文章全文を本文に「挿入」した場合、サイドバーでのやりとりも合わせて本文に反映されてしまうので(「上記で修正が完了しました。ご確認ください。」などの文言)、現時点では「挿入」するよりもマニュアルで反映する方が効率的だと思います。
現時点の制約と注意点
- トンマナ調整の限界:テキストのフォント、色、サイズなどの複雑な書式設定や、図表の直接的な生成・編集は、Gemini 経由では難しい場合があります(テキスト指定で太字にはできます)。これらはドキュメントの標準機能で調整する必要があります。
- 校正の反映:校正機能で指摘された誤字脱字や文法的な誤りは、Gemni サイドバーから直接文書に修正を反映させる機能が限定的なため、ユーザー自身が手動で修正する必要があります。
ドキュメントでのおすすめプロンプト
このドキュメントの主な論点を3つ抽出してこのテキストをよりフォーマルなトーンに書き換えてこの技術的な説明を、専門知識がない人にも理解できるように平易な言葉で言い換えて以下の箇条書きの内容を表形式にまとめてこのレポートの結論部分に、今後の展望についての段落を追加して
Google スプレッドシートでの活用方法
スプレッドシートでのデータ整理や表作成は、時に手間がかかります。Gemini を使えば、自然言語で指示するだけで、これらの作業を効率化できます。
スプレッドシートでのアクセス方法
Google スプレッドシートを開くか新規作成します。
画面右側にある Gemini アイコン(星のようなマーク) をクリックします。サイドパネルに Gemini が表示されます。
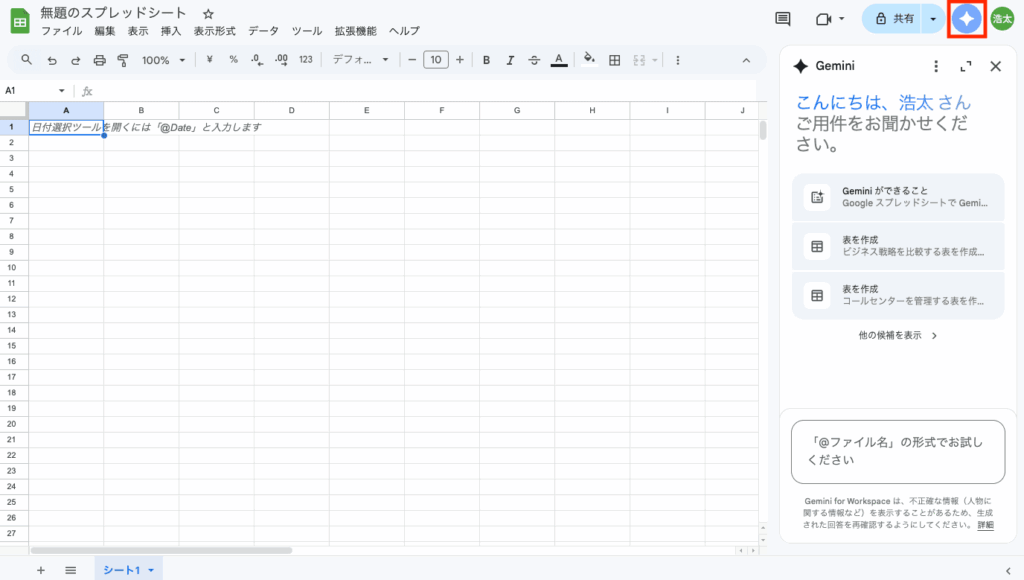
データの作成・編集
Geminiは、データの追加や簡単な書式設定も支援します。
Gemini サイドパネルに、プロジェクト管理表を作成して。列はタスク名、担当者、期限、ステータスで。のように指示します。Gemini が提案した表構成を確認し、「挿入」ボタンでシートに追加します。外部情報(Yahoo Financeなど)を参照する機能は現時点ないようなので、定量データは仮値になります。
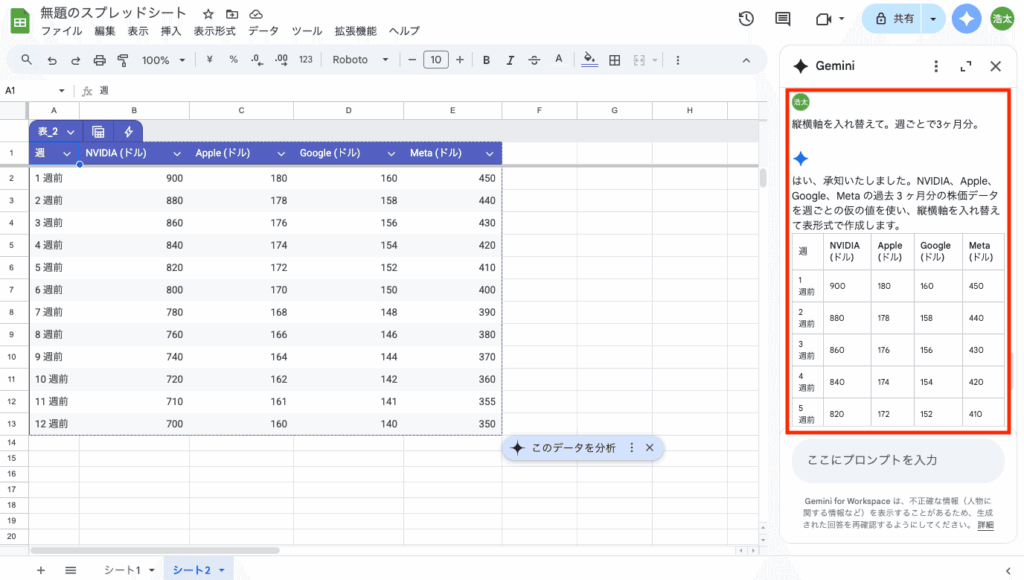
既存のデータに基づいて、新しい計算列(数式列)を追加するように指示できます。(例: 単価列と数量列を掛け合わせた売上列を追加して)。また縦横行列入れ替えには対応しています。
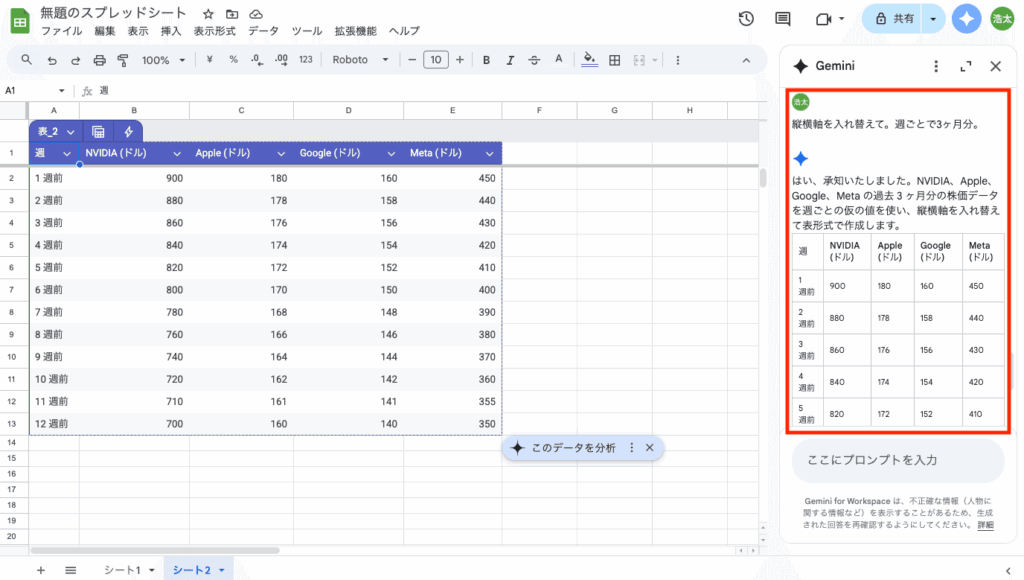
数式の作成
複雑な関数を覚えなくても、Gemini が代わりに数式を作成してくれます。
数式を適用したいデータ範囲(テーブル内)を選択します。
Geminiサイドバーで、どのような計算をしたいかを具体的に指示します。(例: B列の売上データの合計、平均、中央値を計算する数式をそれぞれD1, D2, D3セルに入れて、A列の値が100以上なら"達成"、そうでなければ"未達"とC列に表示するIF関数を作成して)。「分析して」のような指示をすると計算結果だけ表示されるので、数式がほしい場合は、より具体的に参照範囲を明示した上で数式を聞く必要があります。「挿入」を押すと、選択したセルに関数が挿入されます。
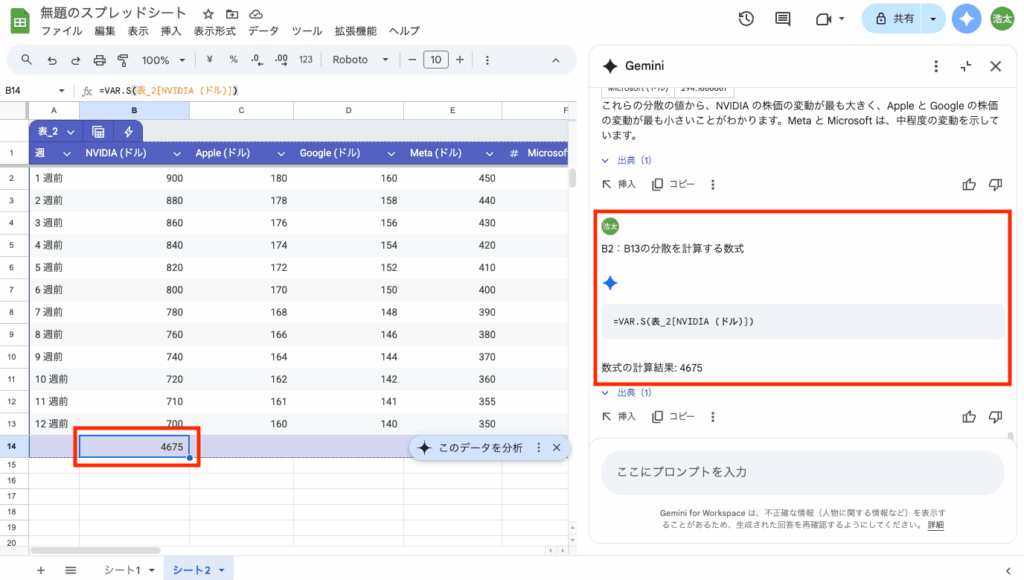
データ分析と洞察
Gemini は、表内のデータを基にした簡単な分析や洞察の抽出を支援できます。
分析したいデータが入力されているテーブルまたはセル範囲を選択します。
Gemini サイドパネルを開き、このデータから最も売上の高い製品を特定してや各カテゴリの平均値を計算してのように分析内容を指示します。表の隣に表示される「データを分析する」ボタンからも包括的なデータ分析は可能です。
Gemini が分析結果(インサイト)をテキストベースで出力します。定量データの算出やデータを踏まえた分析・示唆出しまでをやりとりの中で生成してくれます。
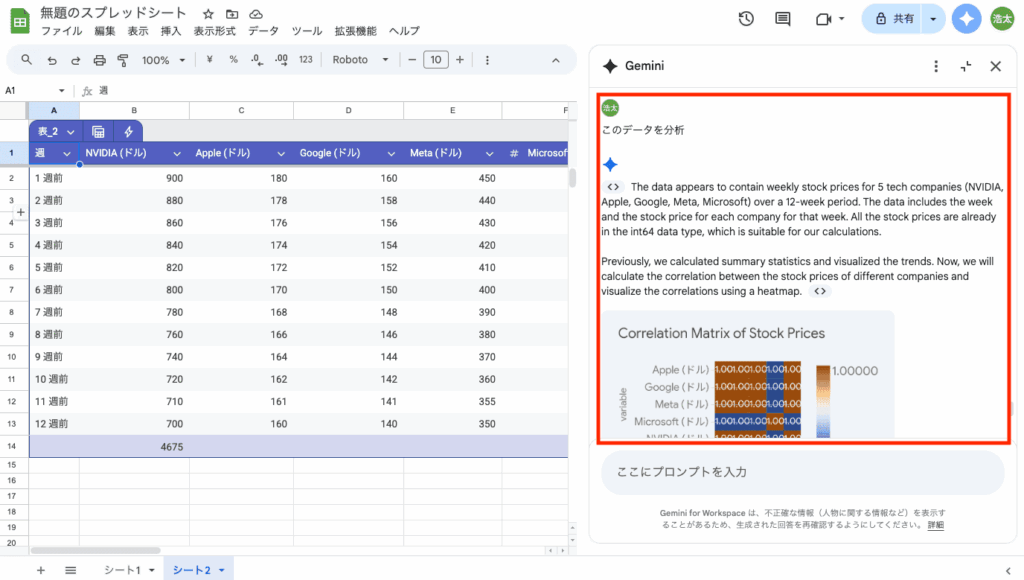
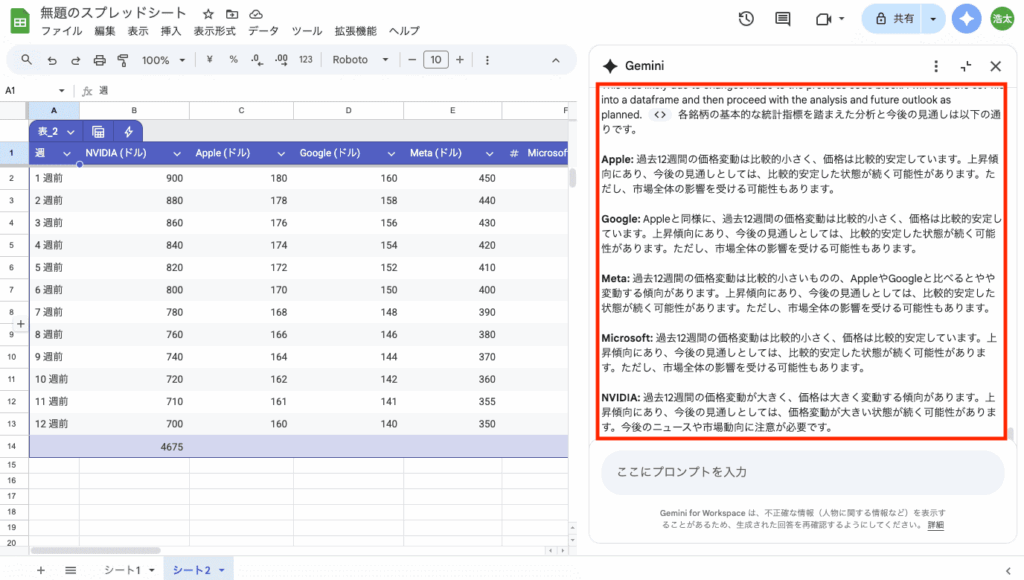
グラフと視覚化
データを分かりやすく伝えるためにはグラフが有効ですが、適切なグラフを選び、作成するのは手間がかかります。Geminiなら、最適なグラフを簡単に作成できます。
グラフ化したいデータ範囲(テーブル内)を選択します。
Geminiサイドバーを開き、どのようなグラフを作成したいかを指示します。(例: このデータを使って、支店別の売上構成比を示す円グラフを作成して、時系列でのアクセス数を示す折れ線グラフを作成して)Geminiのグラフは現時点では横に不要なスペースができたり、ビジュアル上の完成度は高くありません。
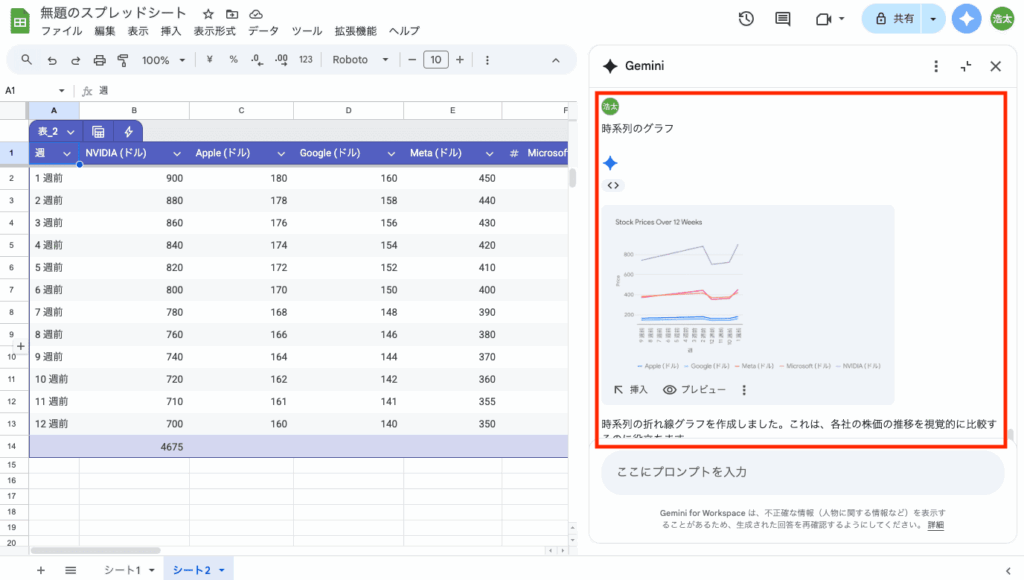
Geminiが生成したグラフのプレビューを確認します。「挿入」ボタンをクリックしてグラフをシートに追加します。画像形式ではありますが、シート上にグラフが挿入されます。
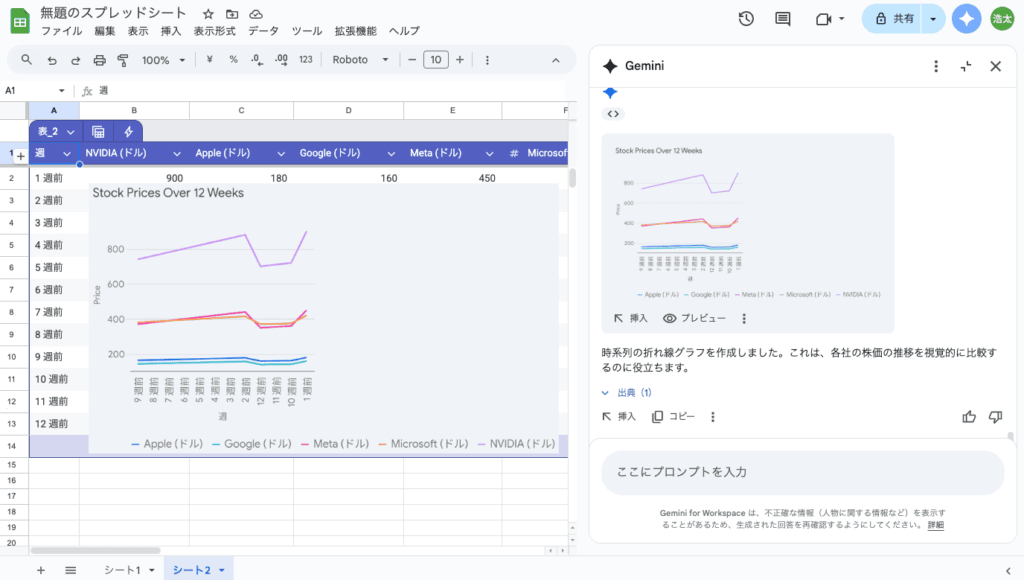
現時点の制約と注意点
- 前提条件:シートでGeminiを利用するには、データがテーブル形式で書式設定されている必要があります。
- 編集の限界:行や列の挿入・削除、セルの結合・分割といったシートのレイアウトを直接変更する操作は、Geminiの指示だけでは難しい場合があります。これらの操作はマニュアルでシートの標準機能を使って行う必要があります。
- グラフ挿入形式:グラフの作成はできるものの、画像形式なので、標準機能を用いて作成するグラフとは異なり、レイアウト/デザインなどを編集することはできません。
スプレッドシートでのおすすめプロンプト
この売上データからピボットテーブルを作成し、行に製品、列に月、値に売上合計を表示してこの顧客リストのデータから、購入額が上位10%の顧客をハイライトする条件付き書式を設定してこのデータセットに欠損値があるか確認し、あればその行を教えてD列の数値が前月(C列)より増加していれば緑、減少していれば赤でセルを色付けしてこの過去1年間のアクセス数データから、今後3ヶ月間のアクセス数を予測して(※高度な分析が必要な場合あり)このテーブルに、利益率を計算する新しい列を追加して。計算式は (売上 - コスト) / 売上 で。
Google スライドでの活用方法
スライドでのプレゼンテーション作成は、構成案作りからスライドデザイン、画像生成まで、多くの要素が絡み合います。Gemini は、これらのプロセスを効率化し、アイデアを視覚化する手助けをします。
スライドでのアクセス方法
Google スライドを開くか新規作成します。
画面右側にある Gemini アイコン(星のようなマーク) をクリックします。サイドパネルに Gemini が表示されます。
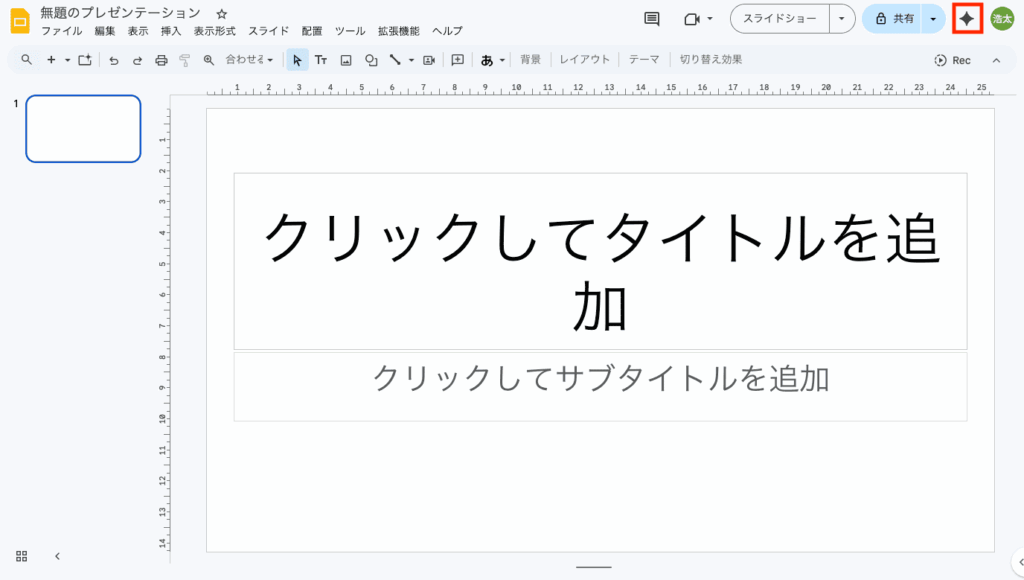
プレゼンテーションの作成
アイデアはあるけれど、構成やデザインに悩む…そんな時は Geminiに任せてみましょう。
Gemini サイドパネルを開きます。
Google スライドでは1枚ずつしかスライドを生成することができません。作りたいスライドのテーマを指示します。(例: 再生可能エネルギーに関するスライドを作成して)
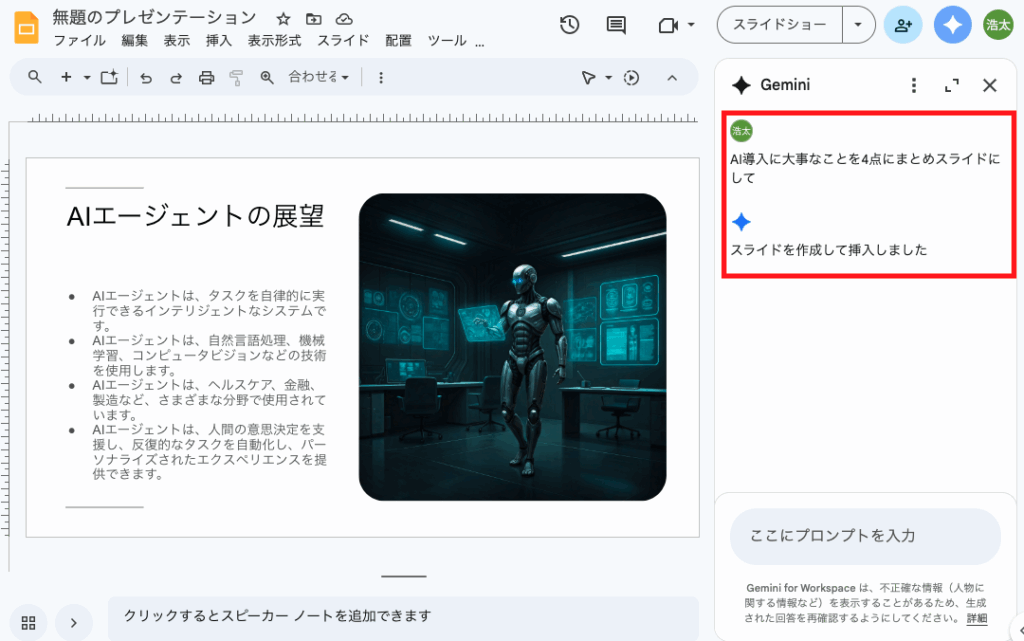
チャット欄で@ボタンから参照するファイルを参照し、その内容に基づいたスライドを生成させることも可能です。参照する文書としてはドキュメント、スプレッドシート、PDFなどは
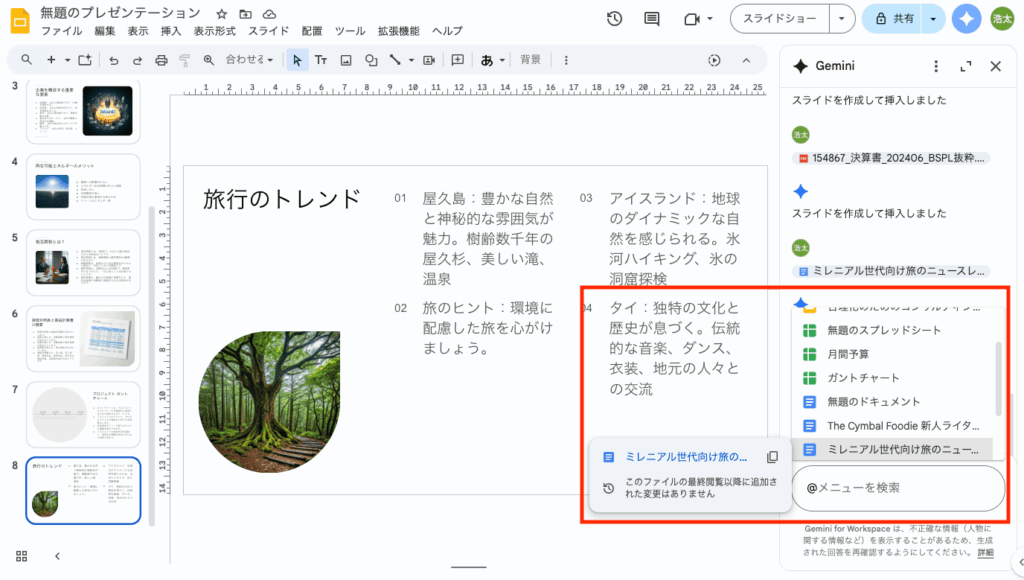
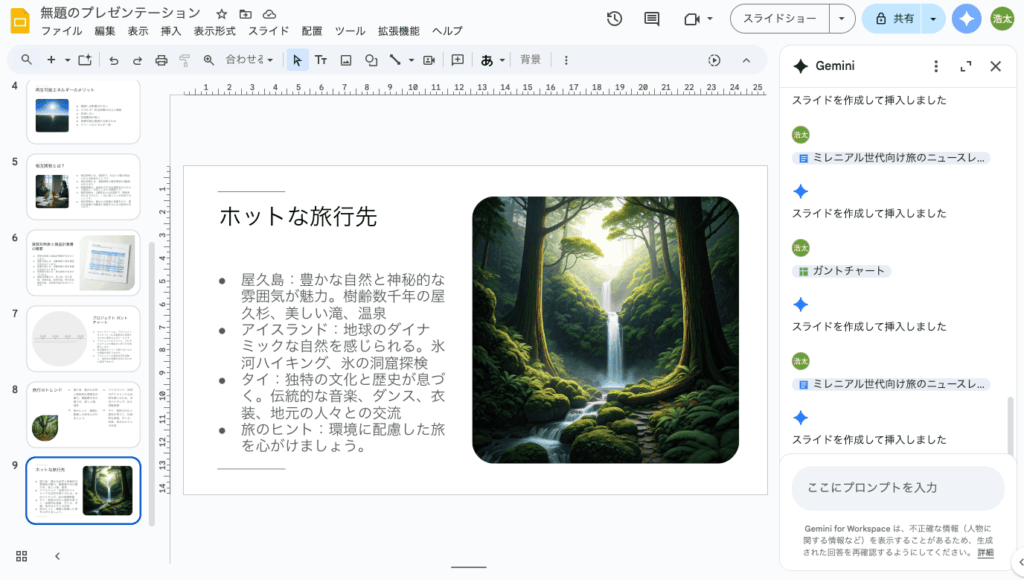
スライドデザインの改善
既存のスライドのデザインを、より洗練されたプロフェッショナルなものにすることも可能です。
デザインを改善したいスライドを選択します。
Gemini サイドパネルで「画像を生成」などの機能を選択し、どのような画像が必要かを指示します。(例: チームワークを象徴する抽象的な画像を生成して、未来的な都市の風景を描いた画像を生成して)「挿入」を押すと、スライド上の挿入されます。
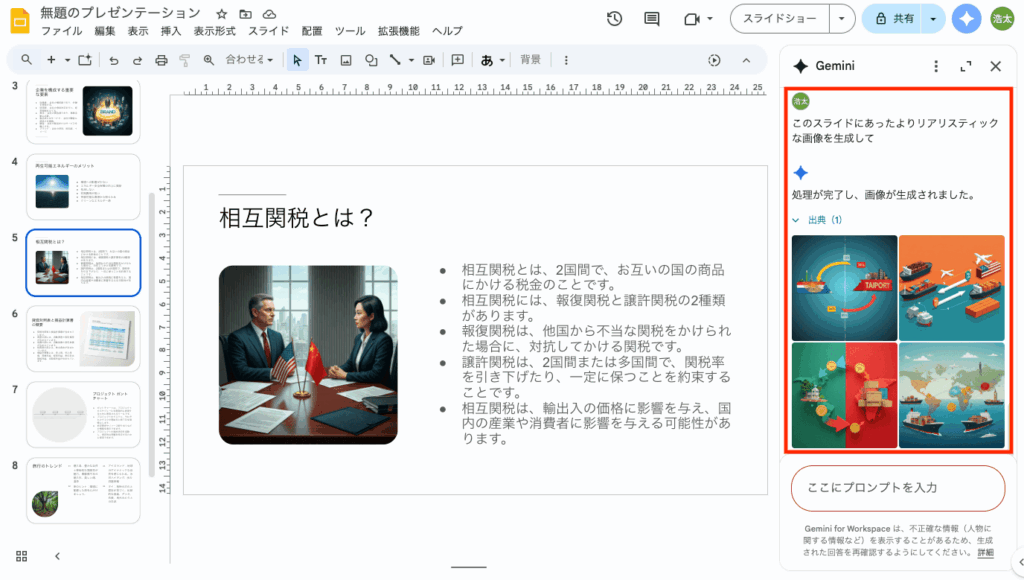
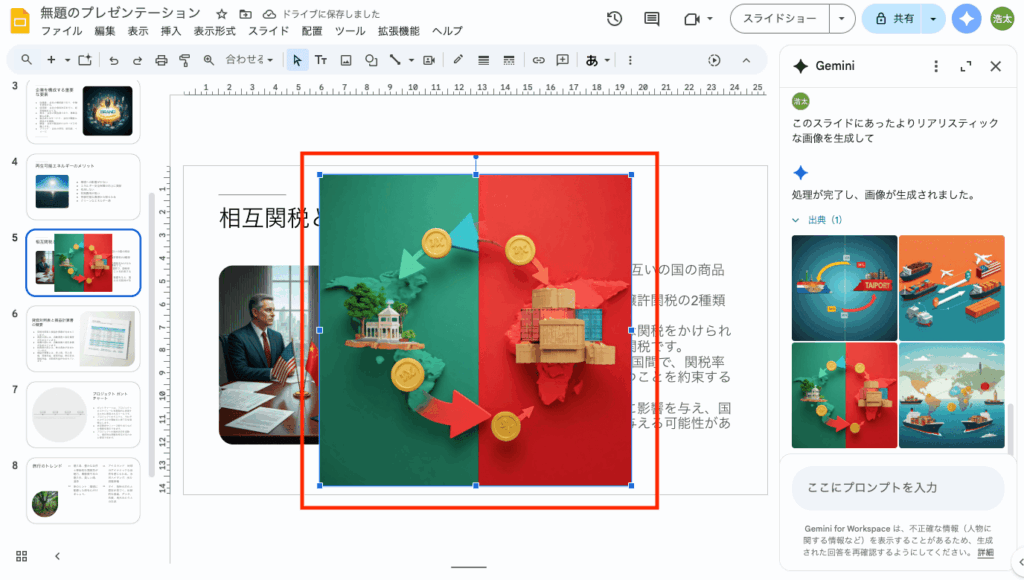
スライド上のテキストを選択し、Gemini サイドパネルで「要約して」や「箇条書きにして」のように指示することで、テキストの内容を調整できます。Copilotのようにスライド内のテキスト部分から編集操作をすることはできません。反映についてもオブジェクトを選択すれば反映することはできますが、「置き換え」ではないので、オブジェクト内に残されているテキストはマニュアルで削除する必要があります。
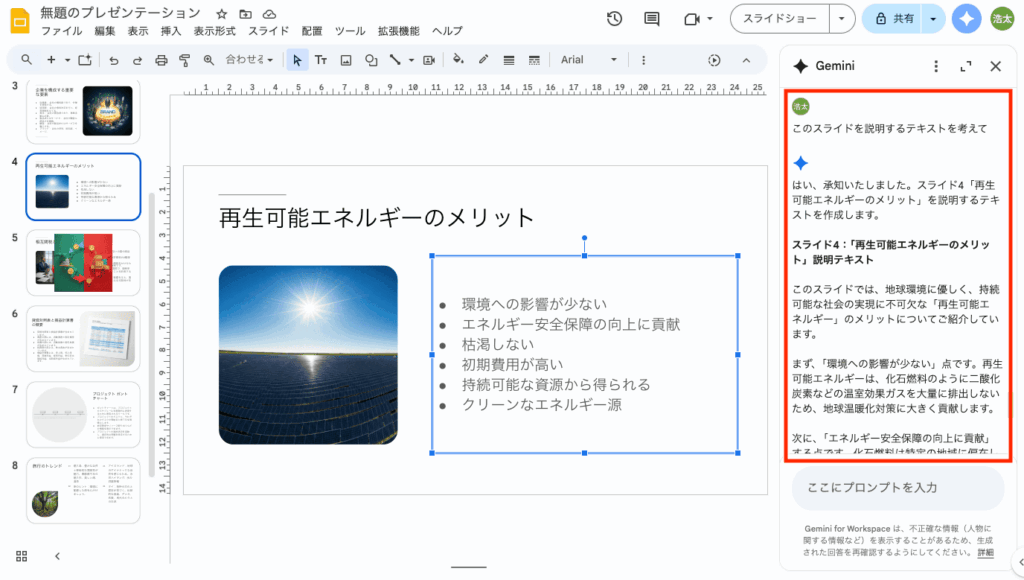
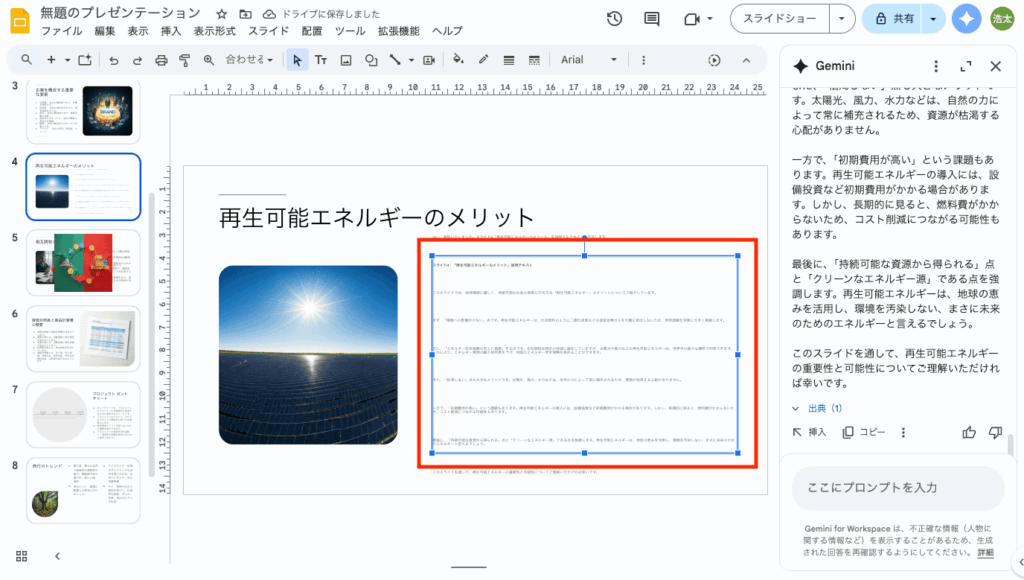
プレゼンテーションを理解する
既存のプレゼンテーションの内容を素早く把握したい場合にも Gemini が役立ちます。
内容を理解したいプレゼンテーションを開き、Geminiサイドバーを起動します。今回は弊社で発行しているホワイトペーパーをレファレンスとしています(ダウンロードを希望の方は「資料請求」ページからダウンロード可能です)。
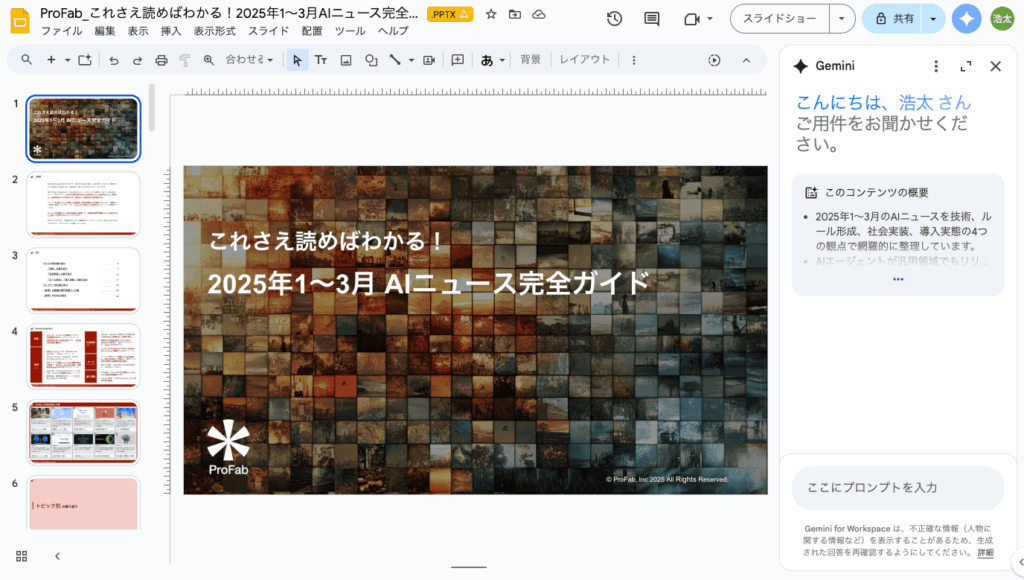
このプレゼンテーションを要約して と指示すると、全体の概要を生成します。キーポイント抽出: 主要なポイントを3つ教えて や アクションアイテムをリストアップして のように指示すると、重要な情報を抽出します。質疑応答: 〇〇について説明しているスライドはどれ? や このプレゼンテーションの結論は何? のように、具体的な内容について質問することができます。プロンプトを入力しなくて、サイドバーに自動的にコンテンツの概要が表示されることがあります。
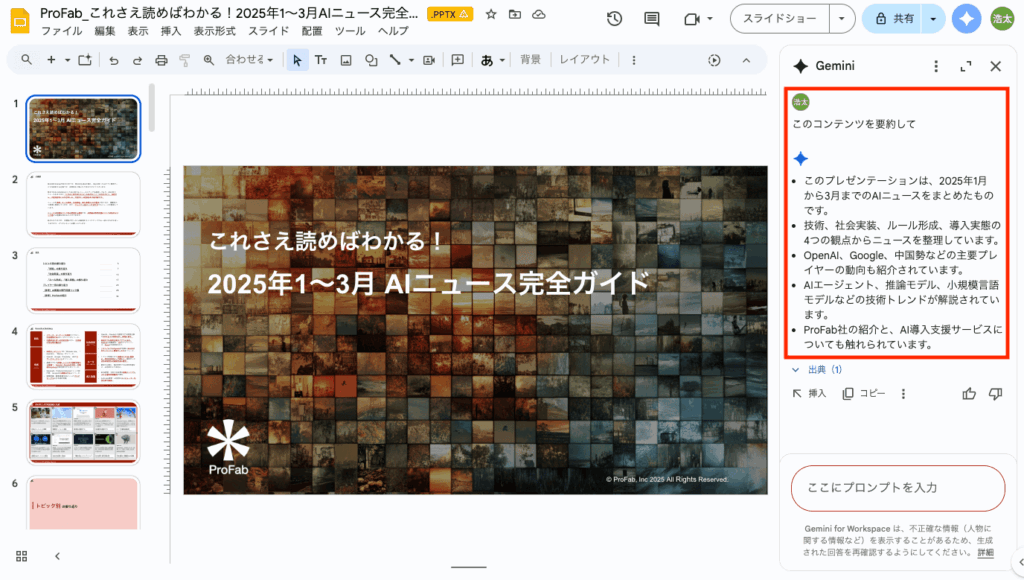
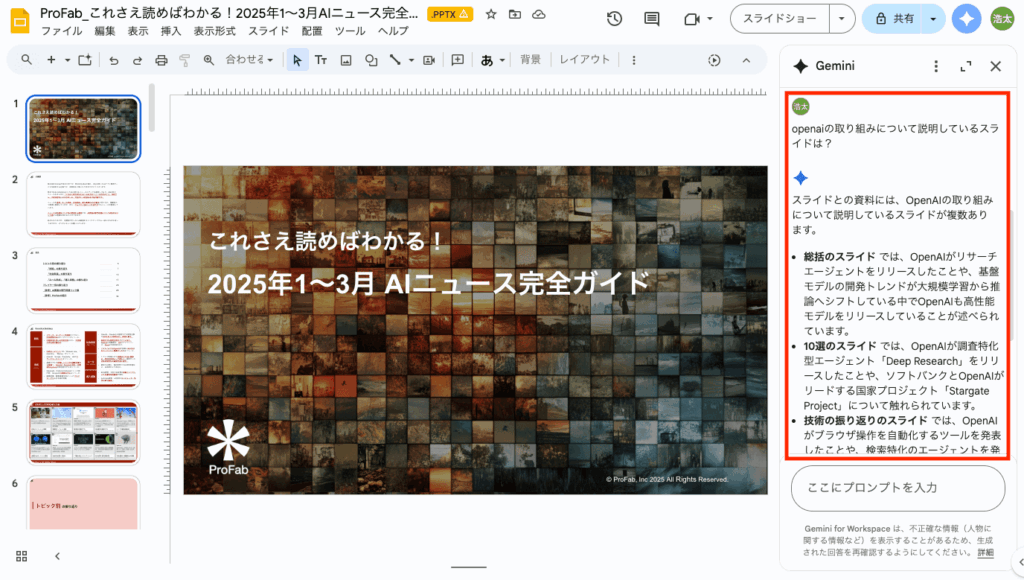
スピーカーノートの生成
各スライドで話すべき内容をまとめたスピーカーノート(発表者用のメモ)の作成も、Geminiが手伝ってくれます。
スピーカーノートを追加したいスライドを選択します。
Geminiサイドバーを開き、「このスライドのスピーカーノートを作成して」や「このスライドについて、1分程度で話せるポイントをまとめて」のように指示します。
Geminiが生成したスピーカーノートのテキストを確認します。「挿入」ボタンを押しても、Goolge スライドのスピーカーノート欄に直接挿入されないので、コピーアンドペーストでページごとにスピーカーノートを反映させる必要があります。
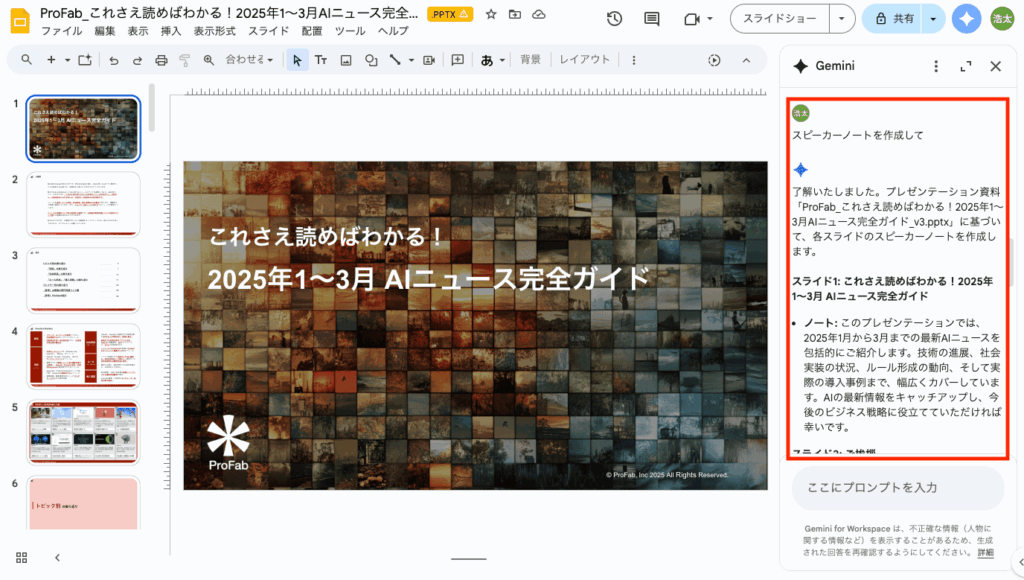
現時点の制約と注意点
- スライド生成単位:スライドは基本的に1枚ずつ生成する必要があり、複数枚を一括で自動生成する機能は限定的です。
- 生成されるスライドの傾向:生成されるスライドのレイアウトは、多くの場合、画像とテキストが左右に配置されるような基本的な形式に限られます。レイアウトの自動変更機能も現時点ではありません。
- ビジュアル表現:Gemini は指示に基づいて画像を生成できますが、ポンチ絵のような模式図や複雑な図解の自動生成は苦手としています。
- 企業テンプレートの適用:企業独自のカスタムテンプレート(マスターデザイン)に完全に準拠したスライドを自動生成することは困難です。基本的な配色は反映されることがあっても、複雑なレイアウトやデザイン要素は無視される傾向があります。
- 手動での挿入:サイドパネルで生成・編集したテキストやスピーカーノートをスライド上の適切な場所に挿入する作業は、手動で行う必要があります。自動で配置されるわけではありません。
Google スライドのおすすめプロンプト
このプレゼンテーション全体を、重要なポイントに絞って5枚のスライドに要約してこの箇条書きのスライドを、もっと視覚的に訴える図解に変換してこれらのスライドを、聴衆が理解しやすいように論理的な順序に並べ替えてこのプレゼンテーションの冒頭に、聴衆の興味を引くようなアジェンダスライドを追加して各スライドの最後に、内容の理解度を確認するための簡単な質問を加えてこのスライドに合う、ビジネスの成長を示す画像を生成して挿入して選択したテキストを、もっと説得力のある表現に書き換えて
Gmailでの活用方法
日々大量に届くメールの処理は、多くのビジネスパーソンにとって悩みの種です。Gmail の Gemini は、メールの作成支援、返信案の作成、長文メールの要約などを通じて、メールコミュニケーションの効率化と質向上をサポートします。
Gmailでのアクセス方法
- サイトバーからGeminiを開くことができます。
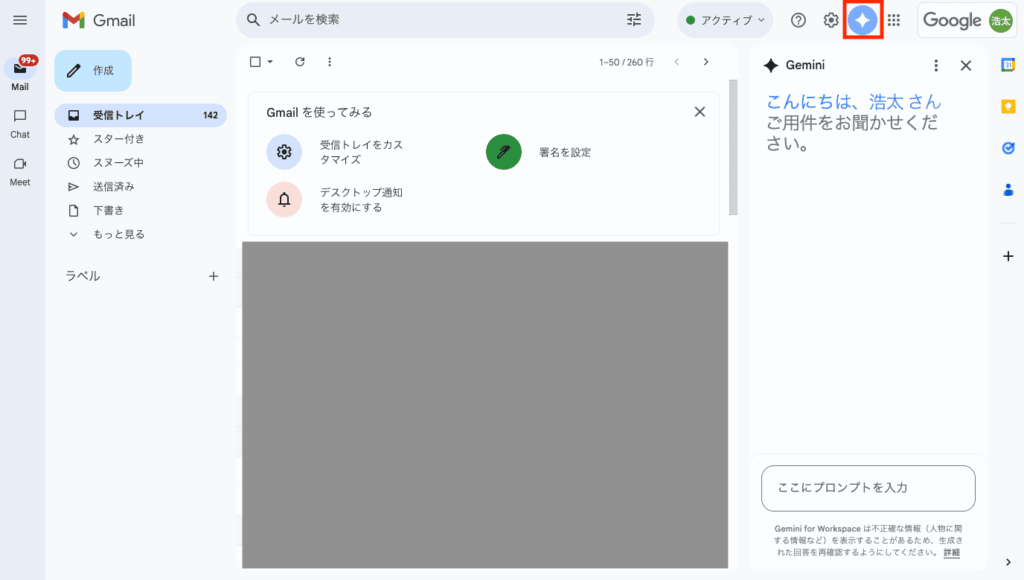
メールの作成
定型的なメールや、丁寧さが求められるメールの作成をGeminiがサポートします。
サイトバーからGeminiを開くことができます。
「下書き」機能を選択し、どのようなメールを作成したいかを指示します。(例: 来週の定例会議がリスケジュールになったことを関係者各位に通知するメールを書いて。新しい日時はXX月XX日XX時からです。、先日の打ち合わせのお礼と、決定事項をまとめたフォローアップメールを作成して。宛先は〇〇様。)こちらの例では資料請求のあった見込み顧客の企業へのメール文面を考えてもらっています。
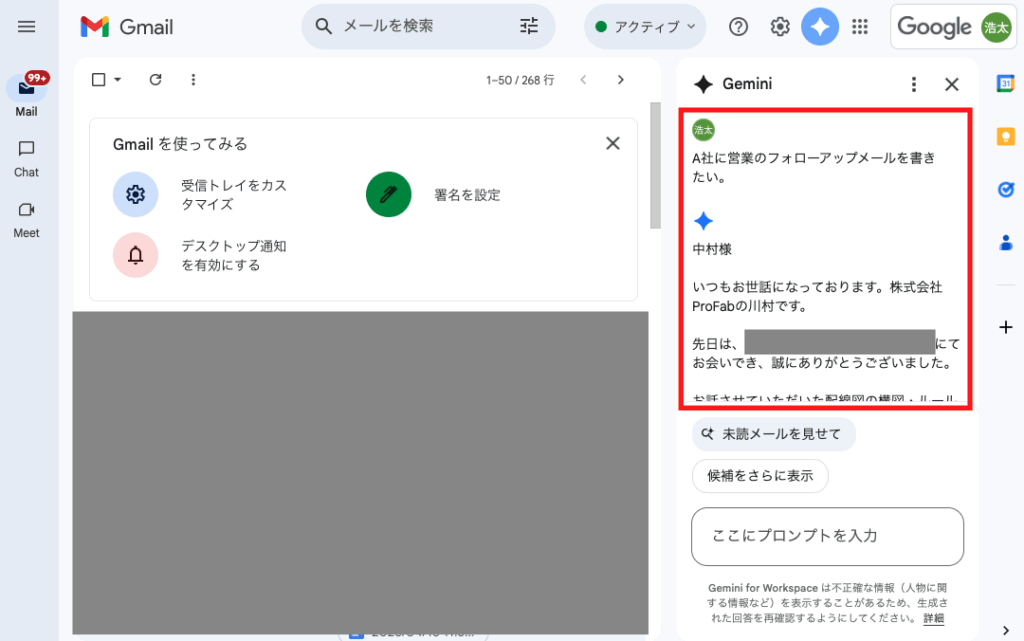
Gemini が生成したメール文面を確認します。「フォーマルにする」「短くする」「詳細にする」などをサイドバーのチャット欄を通じで編集できます。
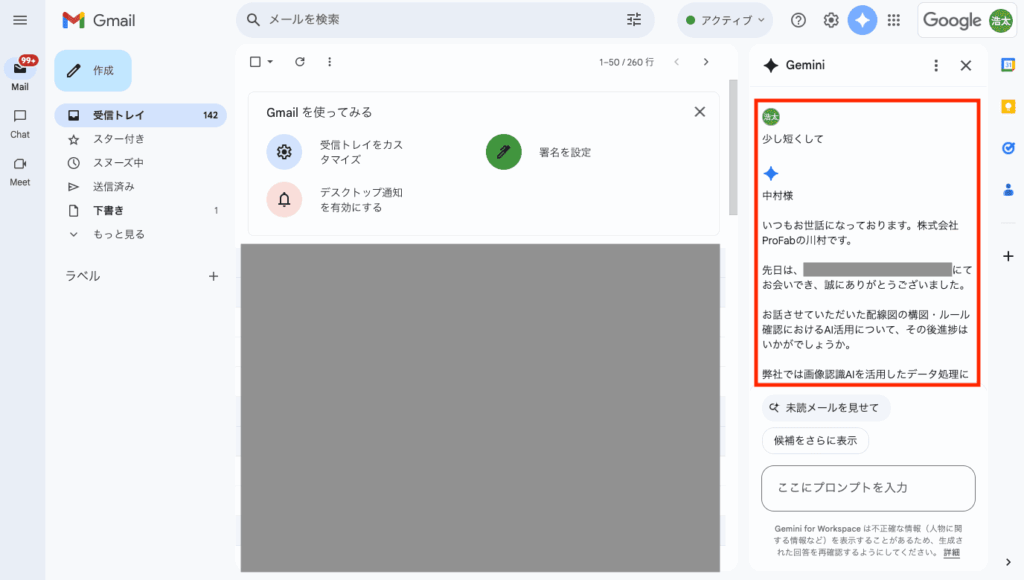
「挿入」ボタンを押すことで自動的に下書きが作成されます。必要に応じて内容を編集し、宛先、件名等を確認して送信します。
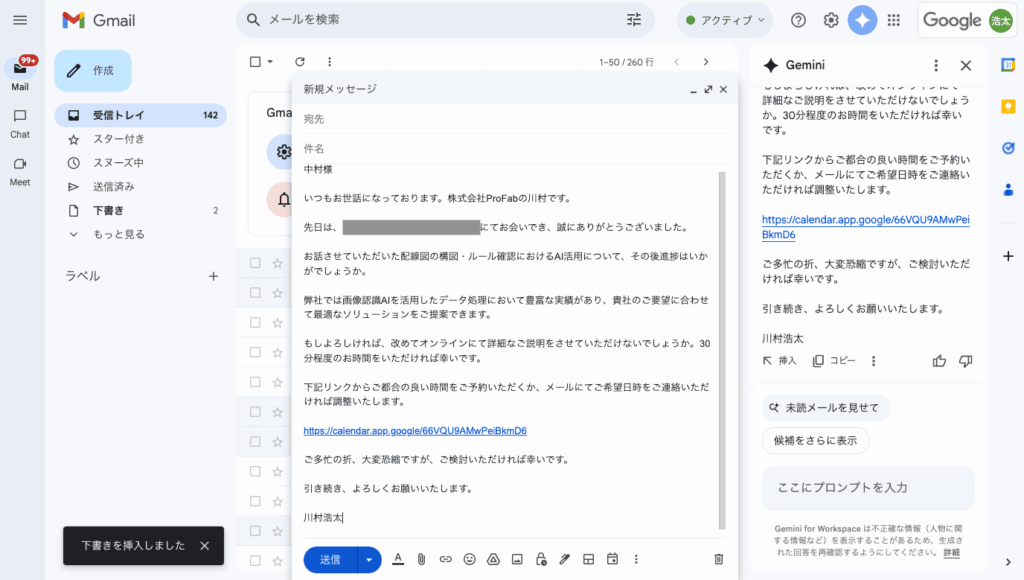
メールの返信
返信に困るメールや、迅速な対応が必要なメールに対して、Gemini が返信案を作成します。
返信したいメールを開き、返信ボタンを押して返信メールの下書き画面を表示します。
どのような返信をしたいかを指示すると(自由記述)、ドラフトが表示されます。
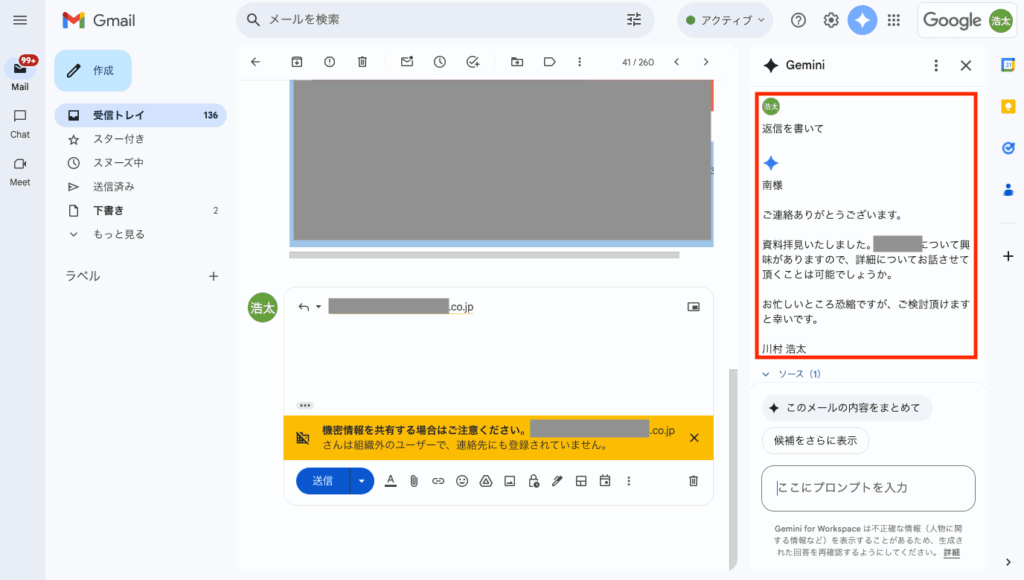
「挿入」ボタンを押すことで自動的に下書きが作成されます。必要に応じて内容を編集し、宛先、件名等を確認して送信します。
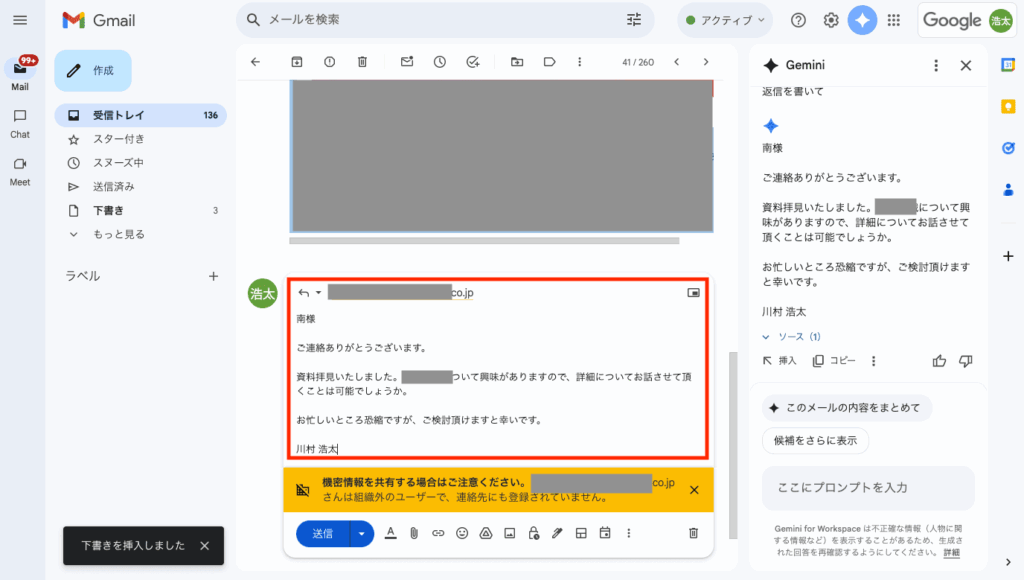
メールスレッドの要約
長く続いているメールのやり取り(スレッド)の内容を把握するのは時間がかかります。Geminiがスレッド全体を要約し、重要なポイントを抽出します。
要約したいメールスレッドを開きます。
メール本文の上部に表示される 「このスレッドを要約」ボタン をクリックします。
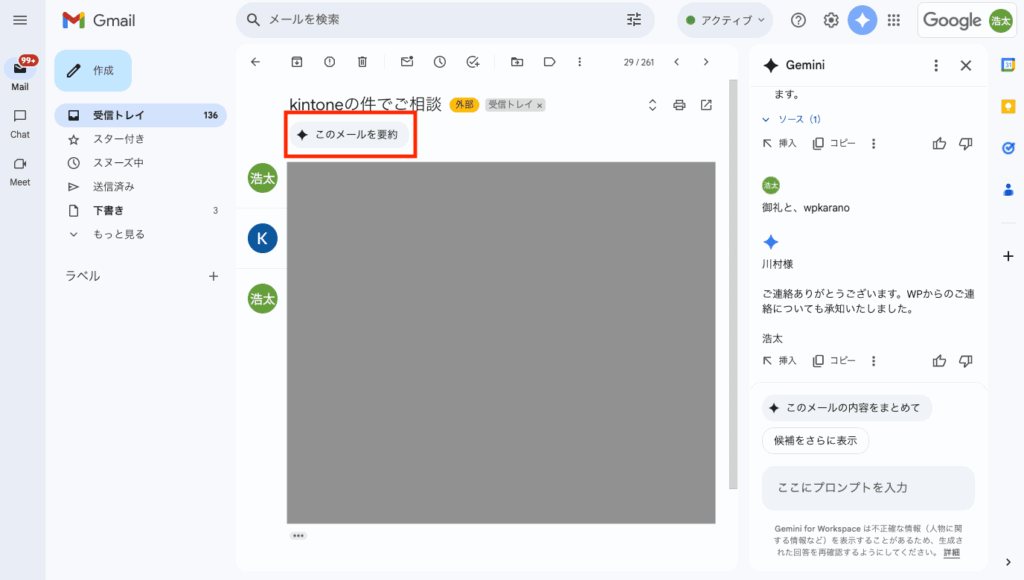
Gemini がスレッドの要約をメール上部に表示します。これにより、短時間で議論の流れや決定事項を把握できます。サイトバーからの指示で、やり取りに関わっている人数は、ポイントを箇条書きにして、などの指示も与えることができます。
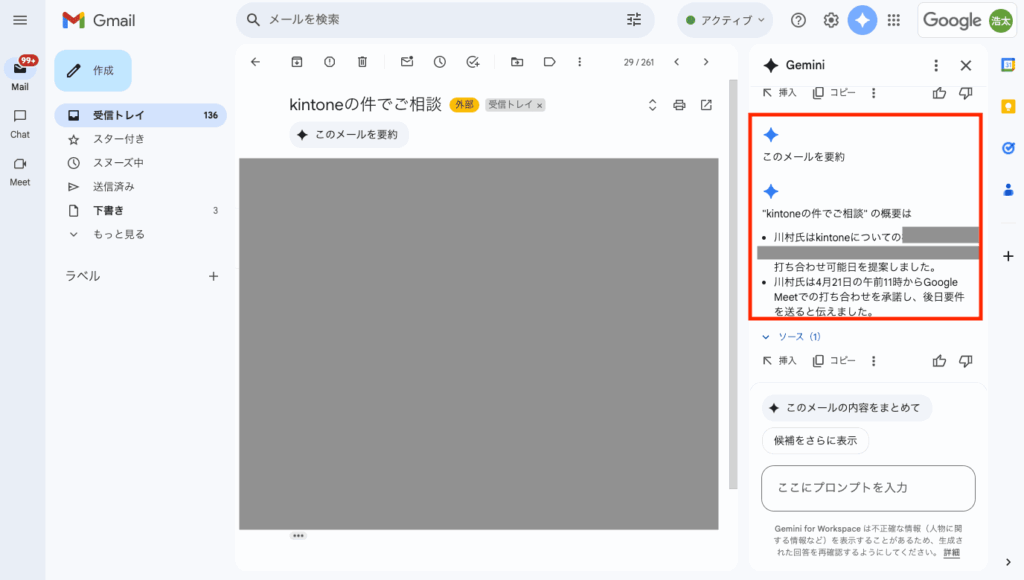
現時点の制約と注意点
- 対象メールの誤認識:Gemini は基本的に現在開いているメールをサイドバーから参照しますが、稀に別のメールの内容に基づいて返信や要約を生成してしまうことがあります。期待通りに動作しない場合は、プロンプト内で対象となるメールの件名などを明示的に指定すると改善される可能性があります。
- 要約の精度:非常に長いスレッドや複雑な内容の場合、要約が完全でない可能性があります。重要な情報は元のメールも確認するようにしましょう。
- 意図の解釈:Gemini は指示に基づいて文章を生成しますが、微妙なニュアンスや人間関係の背景までは完全に理解できない場合があります。特に重要なメールは送信前に必ず内容を確認してください。
Gmailでのおすすめプロンプト
この長文メールから、私が返信すべき質問だけを抜き出して添付された議事録(テキスト)の内容を3行で要約して、メール本文に追記してこの招待メールに対して、丁寧に出席できない旨を伝える返信を書いて。理由は他の予定と重複しているため。過去3日間に受信した「〇〇プロジェクト」関連のメールをリストアップしてこの少しカジュアルな表現のメールを、社外向けのフォーマルなトーンに書き換えて
Google Meetでの活用方法
Google Meet は、オンライン会議でのコラボレーションの中心ですが、会議中の情報整理や後の振り返りが大変なことがあります。Gemini は、会議の内容把握、メモ作成支援、要約などを通じて、Meet でのコミュニケーションと共同作業をより効率的にします。(一部機能は Enterprise アドオンが必要な場合があります)
会議の要約と議事録
会議中にリアルタイムで、または会議終了後に、Geminiが議論の内容を要約し、議事録作成を支援します。
会議開始と「メモの作成を開始」を有効にします。
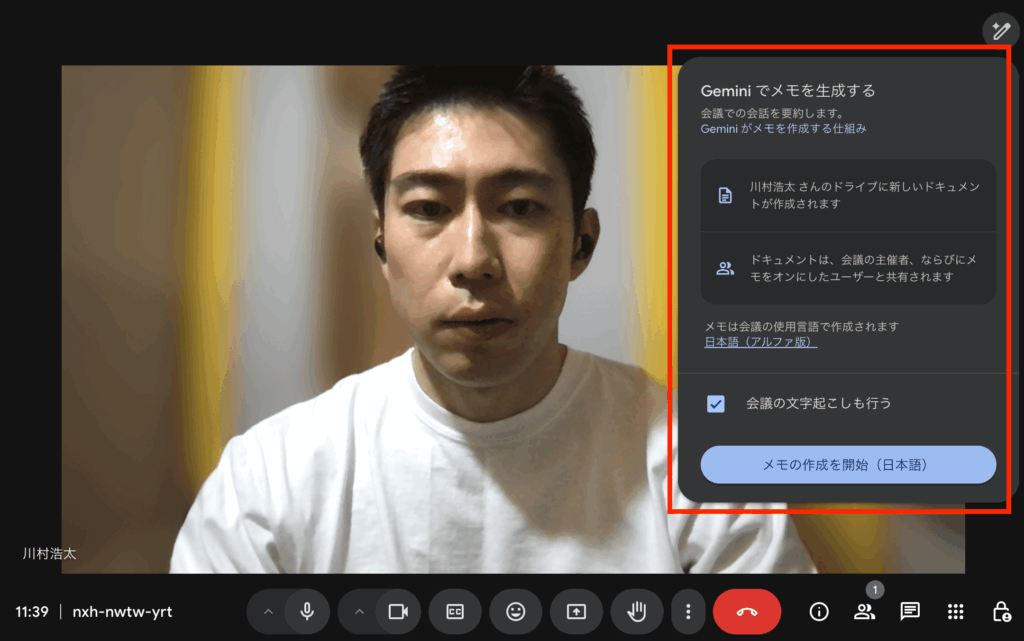
会議画面の右側の鉛筆マークをクリックするとその時点での会議の要約が示され、定期的に更新されます。会議の開始直後は要約の準備に数分かかるのと、Copilotのようにプロンプトベースでその時点までの会議内容について問い合わせることはできません。
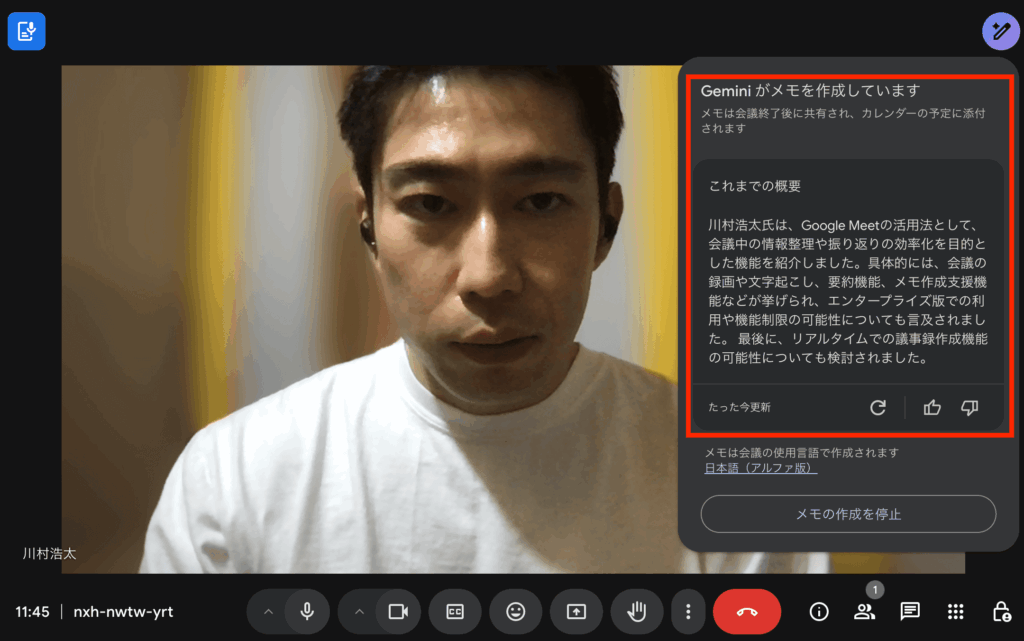
会議が終了後、Geminiが会議の文字起こしデータを分析し、要約、主要なトピック、決定事項、アクションアイテムなどを生成します。生成されたドキュメントはメールで参加者に届きます。またGoogle カレンダーのインビテーションにも添付されます。ドキュメントには要約、文字起こしが記録されます。
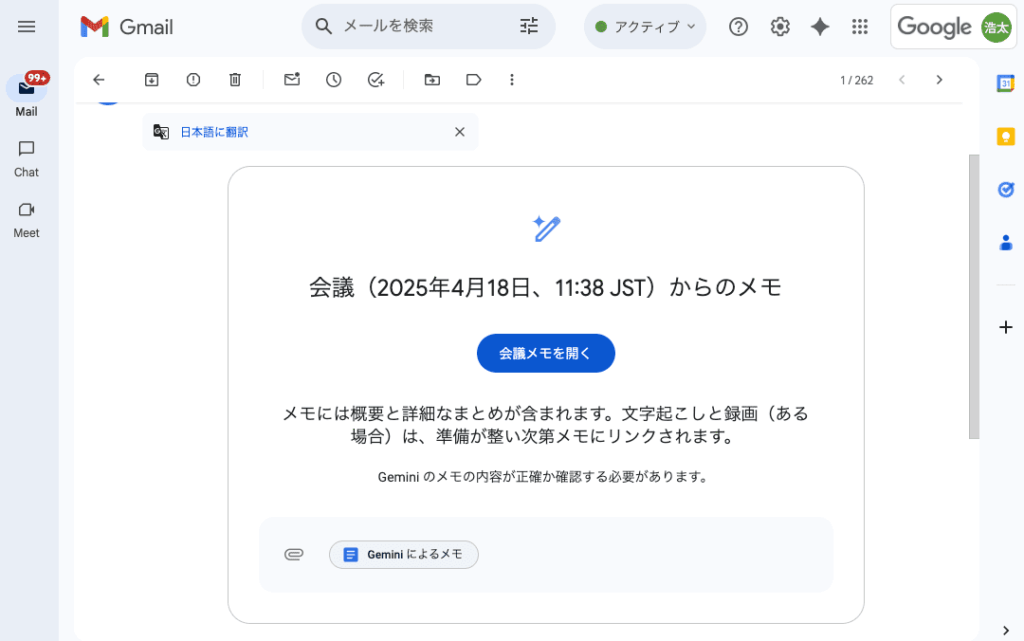
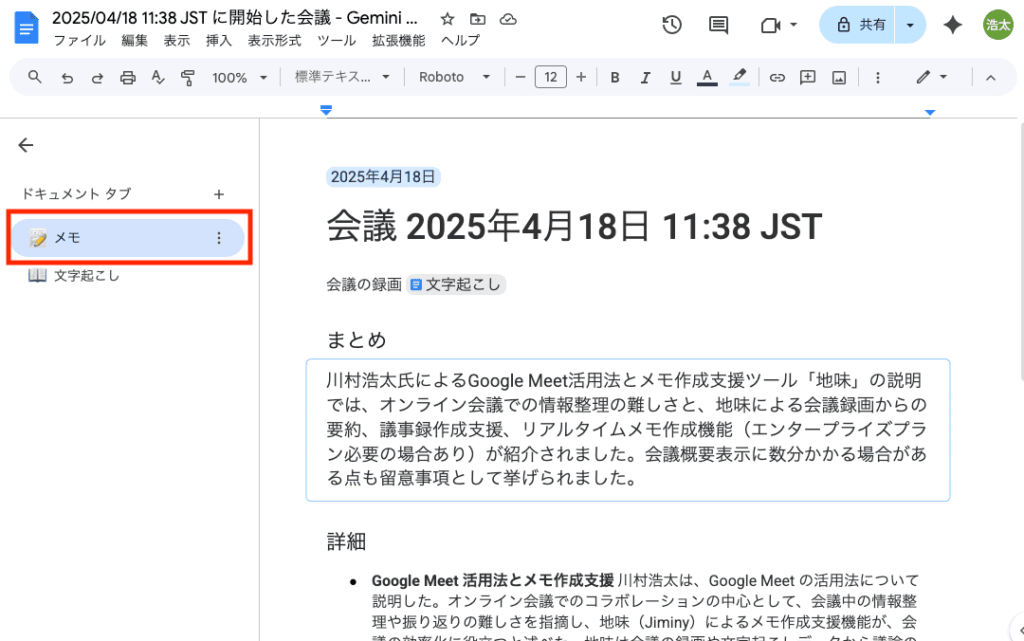
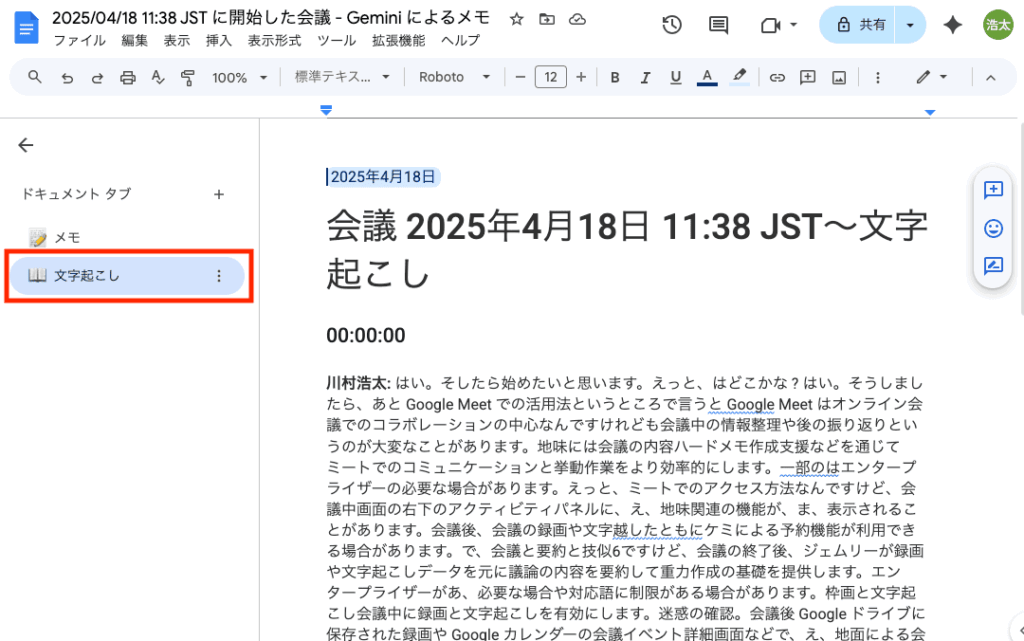
現時点の制約と注意点
- ライセンス要件:会議の要約やAIによるメモ作成支援などの高度な機能を利用するには、Google Workspaceの有料プランである必要があります。
- リアルタイム処理の遅延:会議中にリアルタイムでメモ作成支援などを利用する場合、発言から分析結果が表示されるまでに多少時間がかかることがあります。リアルタイムでの高度な議事録自動作成やアクションアイテム抽出は、まだ開発途上の機能が多いです。
Gemini for Google Workspaceをフル活用するために必要なこと
Gemini for Google Workspaceは、ドキュメント、スプレッドシート、スライド、Gmail、Meet など、日常的に使い慣れた Google Workspace アプリケーションに深く統合され、文書の下書き作成、表のテンプレート生成、会議内容の要約、メールの整理、さらには画像生成やアイデア出しまで、多様な業務を横断してサポートする“横断型のAIアシスタント”として機能します。単なるタスクの自動化にとどまらず、人間の意思決定や発想力を支援する「協働のパートナー」としてのポジションを確立しつつあり、創造性と効率性を両立させる次世代の働き方を実現します。
その一方で、Gemini を本格的に業務に組み込んでいくには、使い方の工夫だけでなく、活用の目的や業務プロセスとの接続方法を明確にする必要があります。導入前の検討段階から、活用対象の業務整理、運用ルールの整備、効果的なプロンプト作成を含む教育コンテンツの提供まで、組織的な視点での支援が求められます。私たちは、こうした企業の Gemini 活用をサポートする生成AI導入コンサルティングを提供しており、現場ごとの目的に合わせた活用の定着と展開を支援しています。
さらに、標準の Gemini 機能では対応が難しい特定の業務フローの自動化や、自社独自のデータを活用した高度な分析・意思決定支援、複数の業務システムを連携させるようなニーズに対しては、より柔軟な開発による対応が必要です。私たちは、Google Cloud の Vertex AI Agent Builder や各種 AI プラットフォームを活用し、RAG (Retrieval-Augmented Generation) 構成のチャットエージェントや部門特化型の業務支援 AI などを構築する AI 受託開発サービスも展開しています。