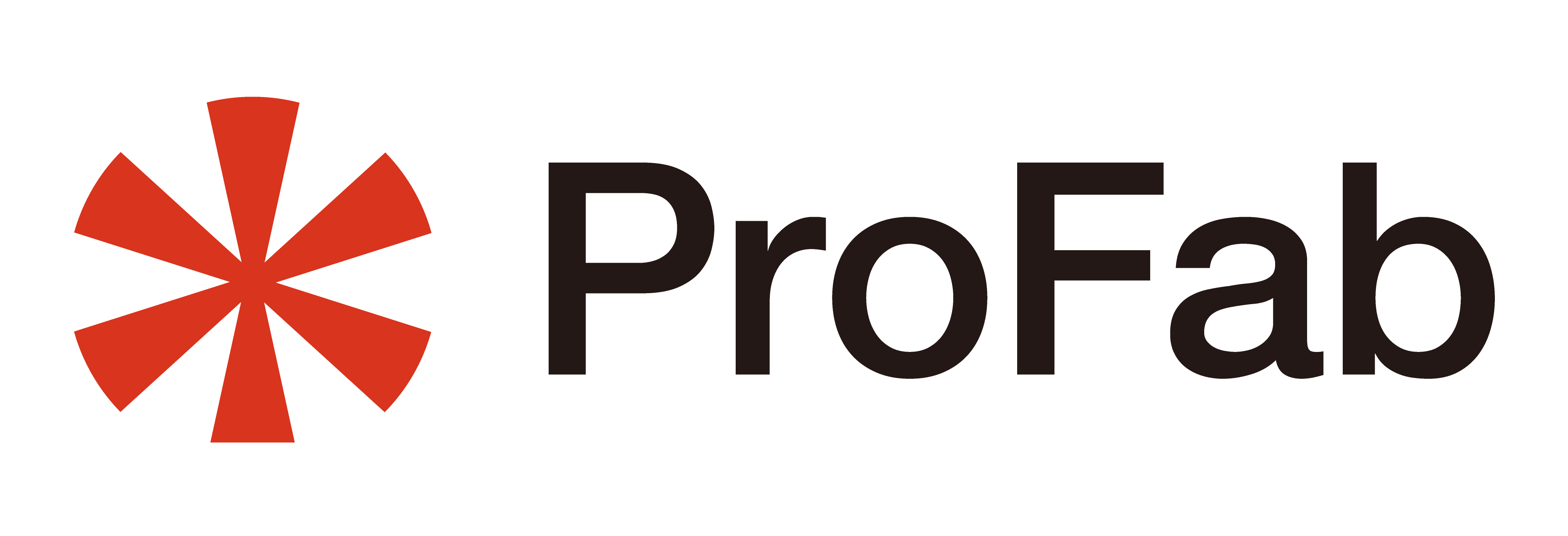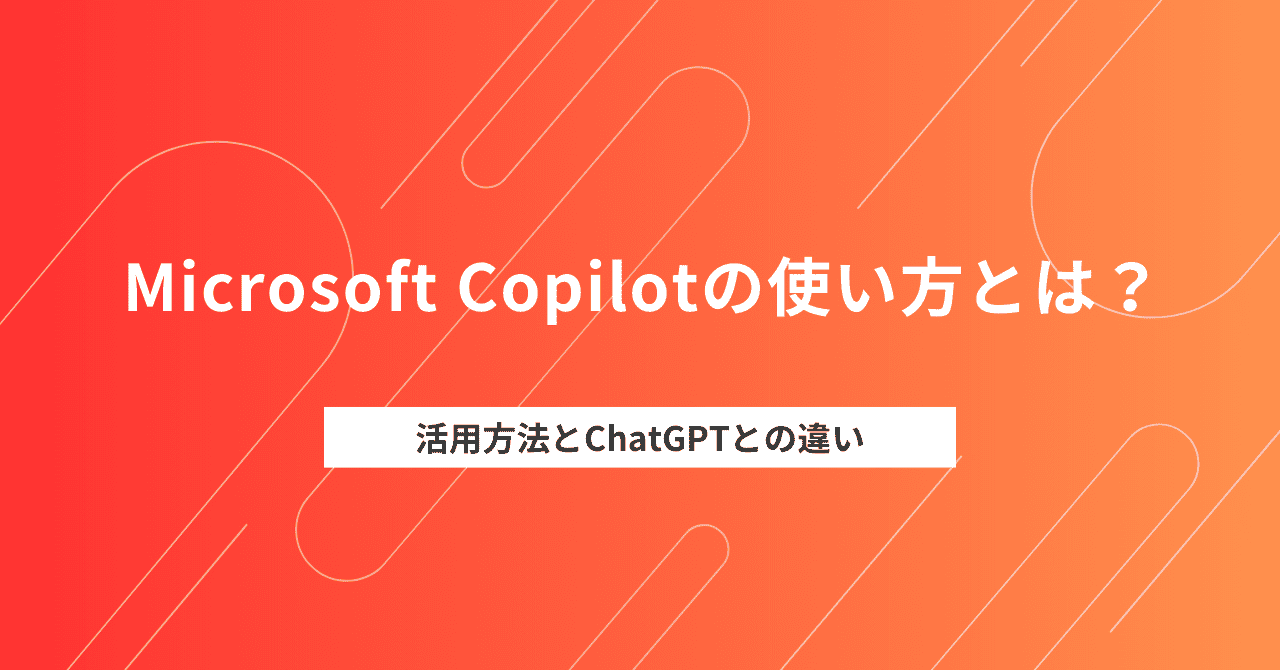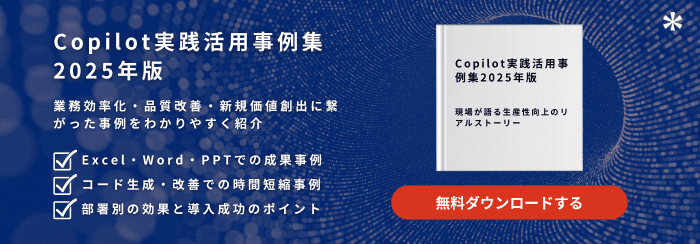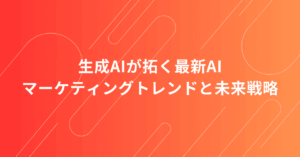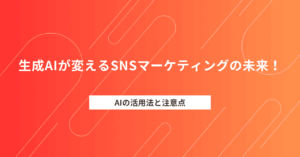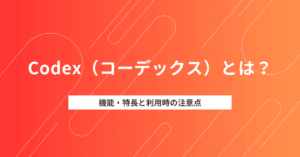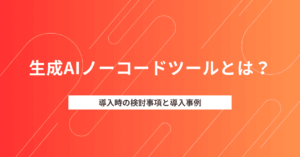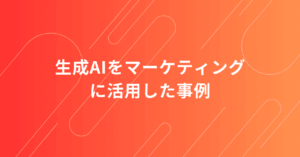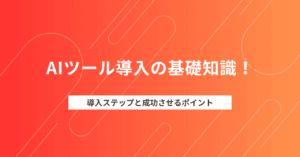Copilotとは、Microsoftが提供するAIアシスタントツールです。Microsoft 365のアプリケーションと統合されており、WordやExcel、PowerPointなどの作業を支援します。もともとBing Chatとして提供されていましたが、2023年にCopilotへ名称が変更されました。
利用環境に応じた使い方が用意されており、PCやスマートフォンから簡単に利用できます。Edgeではブラウザから起動でき、閲覧中のページを要約したり、関連情報を調べたりできます。Bingでは検索エンジンの一部として利用でき、Web検索を通じて素早く情報を取得できます。Windows 11では、タスクバーのアイコンから直接起動でき、システム全体の操作をサポートします。スマートフォンでは専用アプリやブラウザからアクセスでき、外出先でも活用できます。
どの環境でも、適切なプロンプトを入力することで、作業の効率を向上させることが可能です。利用シーンに応じた使い方を理解し、日々の業務に活かすことで、業務のスムーズな進行につながります。
Microsoft Copilotとは
Microsoft Copilotは、Microsoft 365(旧Office)に組み込まれたAIアシスタントツールです。ExcelやWordなどのアプリケーションの作業を支援し、業務の効率化と生産性向上を実現します。もともとMicrosoft Edgeの拡張機能「Bing Chat」として提供されていましたが、2023年に現在の名称へ変更されました。
Copilotは、AIを活用してパソコン操作をサポートし、Microsoft 365に統合されています。Wordでの文書作成やExcelでのデータ分析、PowerPointでのプレゼンテーション作成など、さまざまな作業を支援します。また、Windows 11やMicrosoft Edgeからも利用できます。
OpenAIが提供する大規模言語モデルGPT-4が採用されており、高度な自然言語処理によるチャット機能を備えています。テキスト生成や要約、情報検索に対応し、ユーザーの入力に応じた適切な回答を提供します。
Copilotの種類とプラン
Copilotには、個人向けと法人向けの複数のプランがあります。
| プラン名 | 料金 | 利用対象 | 特長 |
| Copilot | 無料 | 個人向け | チャット、要約機能が利用可能 |
| Copilot Pro | 3,200円/月 | 個人向け | WordやExcelのAI機能、迅速な画像生成が利用可能 |
| Copilot for Microsoft 365 | 4,497円/月 | 法人向け | Word、Excel、PowerPoint、Teamsとの連携、企業向けデータ保護 |
Copilot Proは個人向けの有料プランであり、Copilot for Microsoft 365は法人向けプランとなっています。
CopilotとChatGPTの関係
Copilotは、OpenAIが開発したChatGPTの技術を基盤としています。MicrosoftはOpenAIに多額の投資を行い、その結果、CopilotにはGPT-4が搭載され、Microsoft 365との統合機能が強化されました。
CopilotとChatGPTは密接に関連していますが、CopilotはMicrosoft 365アプリとの連携に特化し、業務向けの機能が充実している点が大きな違いです。Copilotを利用するとWordの文書作成やExcelのデータ分析がAIによって支援される点で異なります。
Copilotでできること
文章生成
Copilotを利用すると、文書の生成が可能です。「○○を書いて」と指示するだけで、情報を検索しながら文章を作成できます。具体的な条件を詳しく指定すると、より正確な内容が得られやすくなります。URLを入力することでWebサイトの内容を要約したり、動画を要約したりすることにも対応しています。
また、Copilotを活用することで、Wordでは以下のような作業を効率化できます。
- 文章の自動生成
- 要約文の作成
- テーブルの視覚化
- 文章校正と改善提案
- 文体やトーンの調整
画像生成
Copilotには、ChatGPTと同じDALL-Eモデルが採用されており、画像生成が可能です。
主な使い方は次のとおりです。
- チャットに指示を入力し、画像を生成する
- 既存の画像を読み込ませて内容を分析する
- 画像を編集するための指示を入力し、修正する
Microsoftアカウントへのログインすることで、無料プランのCopilotでは1日15枚まで、有料プランでは1日100枚まで生成できます。また、無料プランで生成した画像は商用利用ができません。有料プランでは商用利用が可能ですが、著作権やライセンスの管理はユーザーの責任となります。商用利用する際は、利用条件を十分に確認してください。
音声会話
Copilotでは、音声を活用した操作が可能です。
- 音声認識:ユーザーの音声をテキストに変換し、問いに対して音声での返答ができます。
- 音声指示:Copilotに音声で指示を出し、Word文書の作成などを実行できます。
この機能を活用することで、顧客対応時に即座にメモを取るといった使い方ができます。
Web検索
Web検索はCopilotの基本機能ですので、チャットを通じてインターネット上の情報を調べることができます。
例えば、最新ニュースのチェックや特定のテーマに関する調査が可能です。また、自分が持っている情報を整理したり、アイデアを出したりする場面でも活用できます。Copilotと対話しながら考えを整理することで、新しい発想を得ることもできます。
ただし、インターネット上の古い情報が反映される可能性があるため、内容の正確性は確認する必要があり、情報の出所をチェックすることが重要です。
Microsoft 365との連携
Microsoft 365は、Word、Excel、Teams、OutlookなどのMicrosoft製品を利用できるサブスクリプションサービスです。Wordでの文章作成、Excelでのデータ分析、Teamsでの会議要約など、多様な作業をAIが支援するため、作業時間の短縮と生産性の向上が期待できます。
Microsoft Copilotの利用方法
Edgeでの使い方
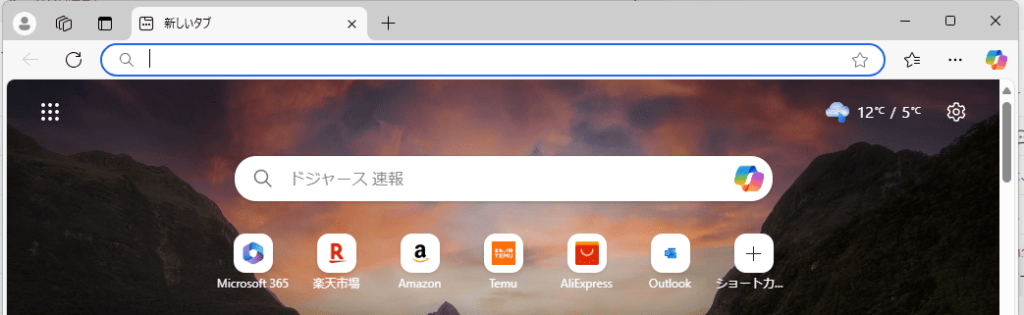
WebブラウザであるEdgeから利用する場合、起動時の検索窓の右側のCopilotアイコンまたは右上のアイコンから起動することができます。
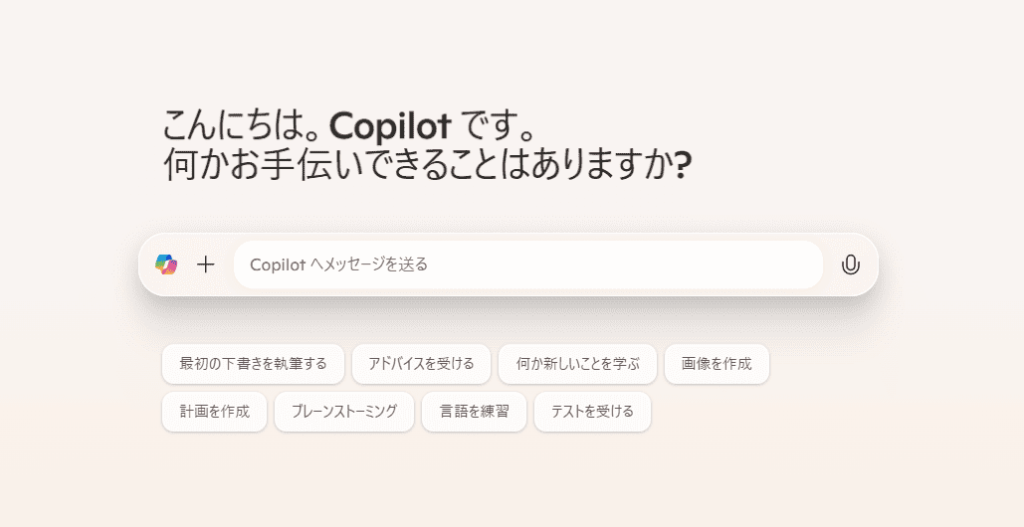
検索窓の右側のアイコンをクリックすると新しいタブでCopilotが開きますが、右上のアイコンをクリックするとサイドバーに表示される点で異なります。
利用の際にアカウントは不要ですが、アカウント登録をしない場合には毎回履歴が破棄されてしまい、過去のやり取りが残りません。チャット履歴を残したい場合にはアカウント登録することをお勧めいたします。
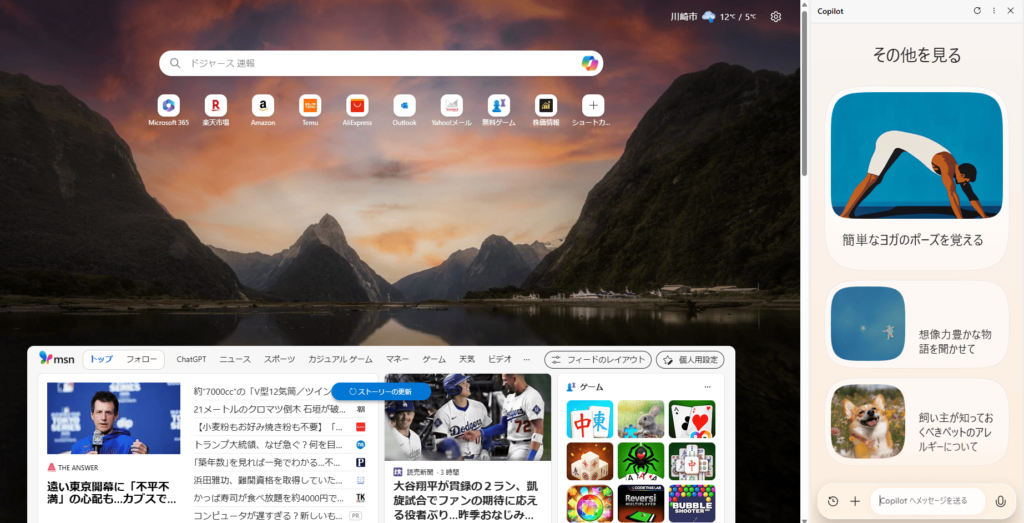
Bingでの使い方
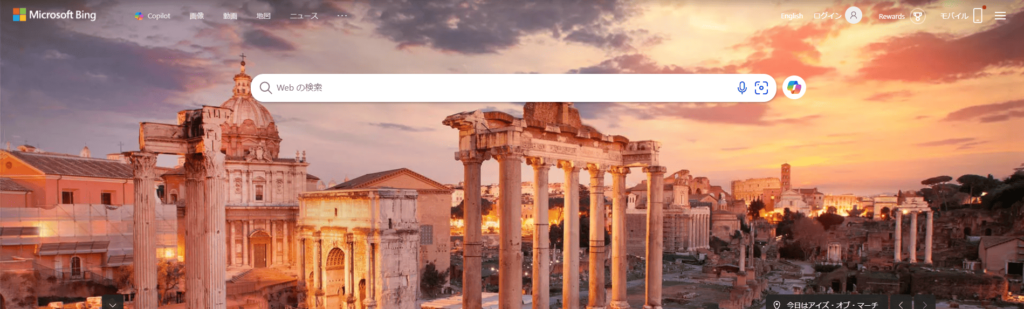
Edgeでなくても、bing.comを開き、検索窓の右側のCopilotアイコンをクリックすることで利用することができます。文字数制限はありますが、こちらも通常のCopilot同様に使用できます。
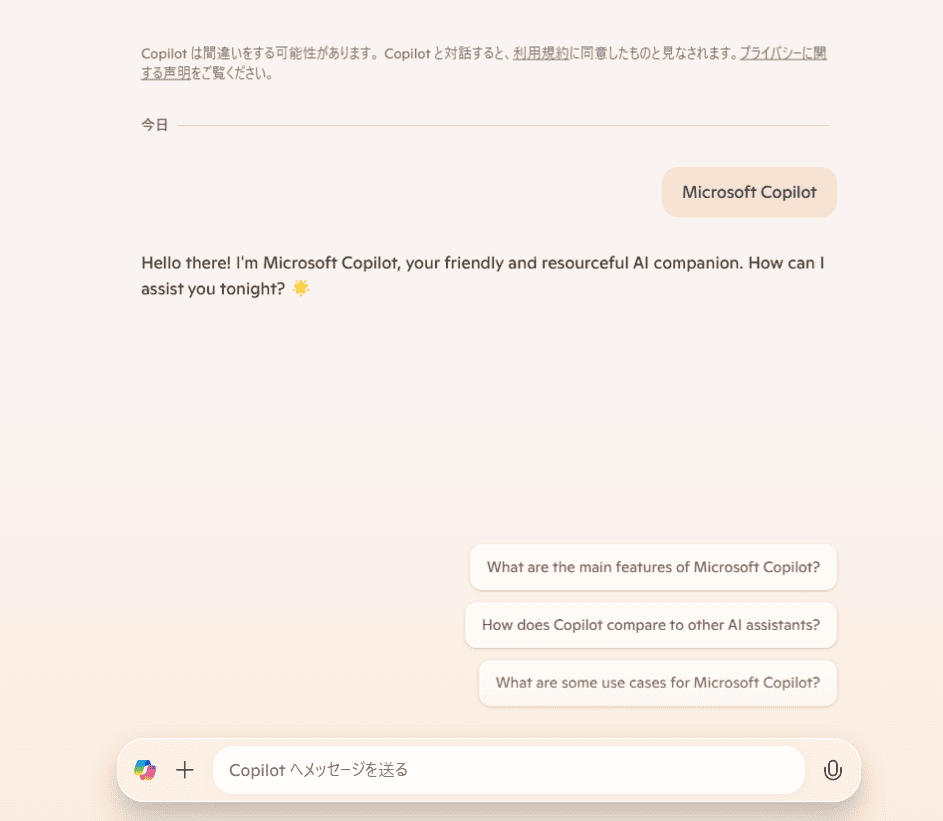
Copilot in Windowsの使い方

Windows 11を使っている場合には、タスクバーにあるCopilotアイコンをクリックするか、タスクバーの検索窓からCopilotを出すことで利用することができます。

Windows内に統合されているため、インターネットに繋がっていなくても一部の機能を利用することができますが、パソコンのCPUやメモリに依存するため、パソコンのスペックが高くない場合には依頼内容次第では時間がかかることがあります。
スマートフォンでの使い方
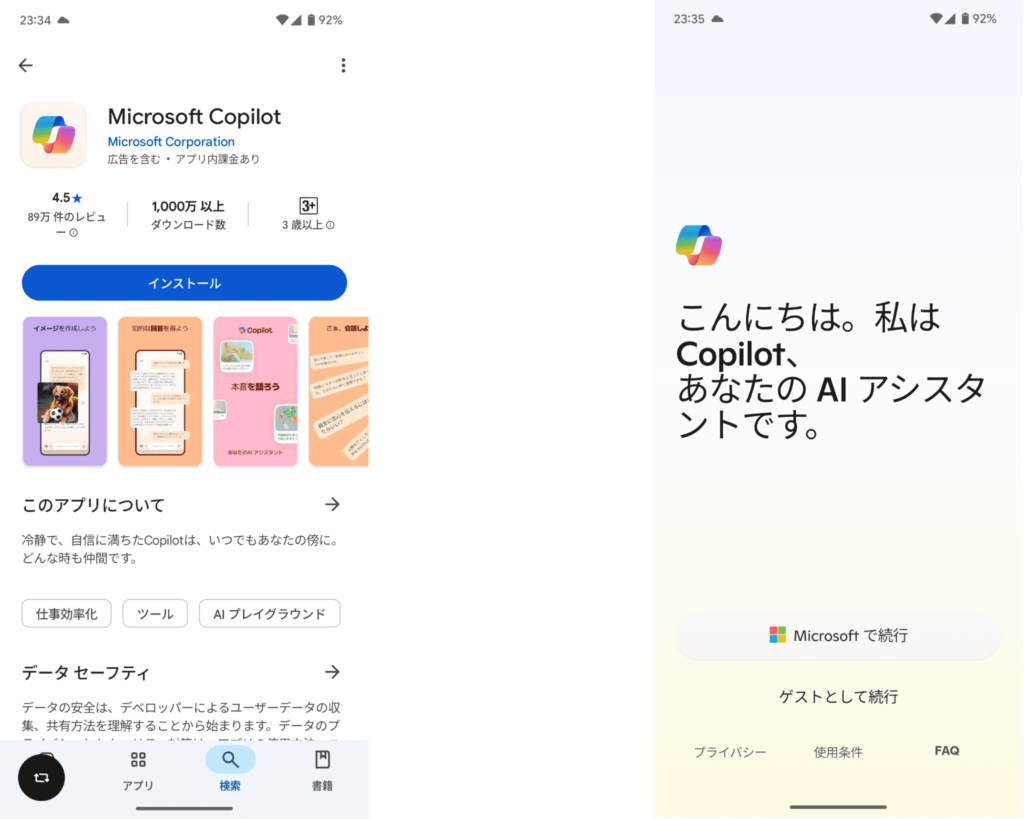
スマートフォンでCopilotを使用したい場合、AndroidであればMicrosoft Copilotを使うか、ブラウザから(PC同様にMicrosoft Edgeやbing.comから)利用することができます。
Copilotの便利な使い方
CopilotなどのAIは、入力された内容に基づいて回答を生成します。そのため、指示が曖昧だと結果も曖昧になることがあります。具体的な指示を出すことが重要です。
例えば、「レポートを作成して」と入力するよりも、「500字程度でレポートの概要をまとめてください」と詳細に指示するほうが、正確な回答を得やすくなります。また、プロンプトには必要な情報をすべて含めることが大切です。想定する読者、誰向けのレポートなのか、何についてのレポートなのかを明確にすると、AIが適切に理解しやすくなります。
メールの返信など文章を作成する
Copilotを使えばメールの返信文を簡単に作成できます。返信したいメールの内容を確認し、Copilotにどのような返信をしたいか指示を出します。
例えば、会議の日程を確認するメールが届いた場合、「メールの返信文を作成してください。相手に感謝の意思を伝えつつ、日程調整が難しいことを書いてください。」とプロンプトを入力すれば、適切な返信文が生成されます。生成された文章はそのまま使えることが多いですが、少し編集することでより自然な文章に仕上げられます。
追加や修正をしたい場合は、Copilotに続けて指示を入力すれば、内容を反映した文章を再び生成できます。
Webサイトの情報を要約する
Copilotを使えばWebサイトの長い文章も簡単に要約できます。ニュース記事やブログの内容を素早く把握したいときにCopilotに要約を依頼すれば、重要なポイントだけを短時間で確認できます。
特に、ニュース記事の要約にはCopilot for Edgeが適しています。Edgeで要約したいWebサイトを開き、「このページの内容を要約してください」と入力すると、Copilotがページ全体を分析し、重要な情報を抽出して簡潔にまとめます。要約した内容で気になる点があれば、さらに詳しい情報を求めるように指示すると、それに応じた追加情報を提供してくれます。
テキストを翻訳する
Copilotを使えばテキストの翻訳も簡単に行えます。例えば、英語から日本語、日本語から英語への翻訳を行う場合、「この文章を英語に翻訳してください」や「この文章を日本語に翻訳してください」と入力し、翻訳したい文章を貼り付けるだけで翻訳が完了します。翻訳の精度も高く、ビジネス文書や日常のコミュニケーションにも十分対応できます。また、他の言語にも対応しているため、多言語の文章を処理する際にも役立ちます。
テキストの校正をする
Copilotを使えば、文章の校正も簡単に行えます。「この文章を校正してください」とプロンプトを入力すると、文法の誤りや誤字、表現の改善点を提案してくれます。
メールやレポート、ブログ記事など、さまざまな文章に対応しており、文章の質を向上させるのに役立ちます。特に長い文章では、自分だけで校正するとミスを見逃しやすいですが、Copilotを活用すれば正確な文章を簡単に作成できます。また、より自然な表現の提案もしてくれるため、読みやすい文章に仕上げることができます。
画像を生成して保存する
Copilotを使えば絵を描くスキルがなくてもオリジナル画像を生成できます。例えば、「雪の降る富士山の風景のイメージ画像を生成してください」と指示すれば、AIが自動で画像を作成します。生成された画像はプレビュー表示されるため、イメージ通りかどうかを確認できます。イメージが異なる場合は、指示内容を調整して再生成も可能です。気に入った画像があれば、クリックしてダウンロードできます。
的確な画像を生成するには、色合いや雰囲気などの詳細を具体的に指示することが重要です。
また、Copilotを使うと、所有している画像やWebサイトの画像から文字情報を抜き出すこともできます。印刷された文書からテキストデータを取得できるため、手入力よりも作業を効率化できます。ただし、画像が不鮮明だと正確に読み取れないことがあるため、取得したデータは確認する必要があります。
Excelの関数を作成する
Copilotを使えばExcelの関数を覚えていなくても簡単に作成できます。例えば、「A1~A10までの数字の合計を求める関数を作成してください」と指示すると、適切な関数が生成されます。
Copilotは基本的な関数だけでなく、複雑な関数にも対応しており、関数を一から手入力する必要がないためExcelに慣れていない方でも簡単に活用できます。
Copilot Proとアプリケーションの連携
Copilot ProはCopilotの個人向け有料プランです。WordやExcelといったアプリケーションとの連携が可能ですので、文書作成やデータ分析などの作業をより高度に、効率的に行えます。
Word
Word上のCopilotは、文書作成や要約を自動で行えます。「会社案内の送付状を作成してほしい」といった指示を出すと、参考データをもとに下書きを生成します。
作成した文章の誤字脱字チェックや、表現の調整も可能です。例えば、「もっと柔らかい表現にしてほしい」と指示すると、文章を自然な形にリライトできます。何度でも修正できるため、自分の意図に合った文章に仕上げることができます。また、文書の内容を整理し、図表にまとめる機能もあります。
WordとCopilotの連携では、次の作業が可能です。
- チャットの指示で文書を生成:提案書や報告書などの文書を自動作成できます。
- 既存文書の要約:長文の内容を短くまとめられます。
- 既存文書の翻訳:指定した言語に翻訳できます。
また、PowerPointの資料をWord文書に変換することも可能です。さらに、テンプレートを指定して文書を作成できるため、社内のフォーマットに沿った文書を簡単に作成できます。
Excel
Excel上のCopilotには表やグラフの自動作成機能があり、レイアウト変更やデータの並べ替えも簡単にできます。数式列の自動提案機能や図表の相関関係の分析、解説文の作成機能も備えており、関数に不慣れな方でも複雑な操作が可能です。また、既存の数値データをもとに今後の変化を予測する機能もあります。
ExcelとCopilotを連携させることで次のような作業を効率化できます。
- データ分析とグラフの生成:チャットで指示を出すと、データの分析結果を基にグラフを作成できます。
- ピボットテーブルの生成:自動的にピボットテーブルを作成し、データを整理できます。
- 数式やマクロの作成:指示を出すだけで、適切な数式やマクロが生成されます。
PowerPoint
PowerPointでもキーワードや参考データを入力するだけで、プレゼンテーション資料を自動作成できます。
プレゼン資料にはイメージ画像が必要になることが多いですがCopilotを使えば「明るい空のイラストを挿入してほしい」などと指示を出すだけで、AIが自動生成してくれます。また、既存の画像や図表を差し込むことも可能で画像の取得元を確認できるため、著作権の問題にも配慮できます。
PowerPointとCopilotの連携では、次のような作業が可能です。
- チャットの指示でスライドを作成:指定したテーマに沿ったスライドを自動生成します。
- 既存スライドの要約:長いスライド資料を短く要約できます。
- Word文書からスライドを作成:提案書や報告書をもとにプレゼン資料を作成できます。
また、プレゼン用の発言ノートを自動生成する機能もあり、発表の準備を効率化できます。
Outlook
OutlookとCopilotを組み合わせることで、メールの作成や整理を効率化できます。
- メールの要約:長文のメールを短くまとめられます。
- メールの下書き作成と整理:指示を出すだけで、適切なメールの下書きを作成できます。
- スケジュールの自動管理:メールの内容に基づいて、会議の予定をカレンダーに追加できます。
また、他のOutlookユーザーのスケジュールと連動し、会議の時間を自動調整する機能もあります。
OneNote
OneNoteは、手書き入力や共有機能を備えたデジタルノートですが、Copilotを組み合わせることで、メモの整理や要約が簡単になります。
例えば、思いついたアイデアをメモした後、Copilotに要約を依頼すると、要点が整理されます。また、ToDoリストの自動作成も可能で、業務管理を効率化できます。
OneNoteとCopilotの連携では、次の作業が可能です。
- メモの要約:手書きや入力した内容を簡潔にまとめられます。
- ToDoリストの作成:メモの内容から、やるべきことをリスト化できます。
- メモの整理とフォーマット調整:強調表示や書式変更を自動で行えます。
メモを活用しやすくすることで、プロジェクトの進行管理もスムーズになります。
Teams
TeamsとCopilotを連携させるとWeb会議の内容を自動で記録し、文字起こし機能を利用できます。議事録作成の手間を省けるだけでなく、途中で聞き逃した内容を後で確認できます。
さらに、AIメモ機能を活用すると、会議のトピックごとに内容が整理され、発言者や議論のポイントが明確になります。
TeamsとCopilotの連携では、次の作業が可能です。
- 会議の要約:長時間の会議でも、重要なポイントを短くまとめられます。
- リアルタイムの会議支援:発言の要点や意見の違いをリアルタイムで整理できます。
会議に遅れて参加しても、要約を読めばすぐに内容を把握できるため、スムーズに進行できます。
Copilot活用時の注意点
Copilotが提供するアシスタント機能や生成する成果物は高度な水準に達していますが、あくまでもユーザー補助としての役割にとどまります。タスクによっては人間による確認や最終的な意思決定が欠かせません。現段階では業務の完全自動化には至っていないため、Copilotはあくまでも支援ツールとして業務プロセスの一部に組み込むことが重要です。
情報漏えいのリスクに注意
Copilotに入力した内容や生成された出力はAIの学習に利用される可能性があります。ソースコードやIPアドレスなどの機密情報、個人情報を入力した場合も学習の対象となるため注意が必要です。
入力情報が他のCopilotの出力時に誤って表示されるリスクも考えられるため、個人情報や機密情報を入力しないようルールを徹底する必要があります。また、Copilotの学習対象とならないアカウントを利用する方法も有効です。ビジネス用アカウントや教育用アカウントは学習対象外となるため、機密情報を扱う場合は学習対象にならないアカウントを活用することを検討するとよいでしょう。
ハルシネーションに注意
生成AIは、インターネット上に蓄積された膨大なデータをもとに回答を生成します。しかし、誤った情報や古い情報が残っている場合、それを元に誤った回答をすることがあります。この現象をハルシネーションと呼びます。
現時点ではハルシネーション問題を完全に解消する方法は確立されていません。そのため、Copilotが出力した情報をそのまま信用せず、必ず元の情報を確認することが重要です。Copilotは回答に利用したURLを表示することがあるため、出典を確認することで情報の正確性を判断しやすくなります。特に、ビジネスにおける重要な判断を下す際は追加の情報源を参照し、慎重に対応することが求められます。
Copilotを業務に定着させるために必要な視点
Copilotは、Microsoft 365と連携したAIアシスタントとして、業務の効率化を支援します。WordやExcel、PowerPointなどのアプリケーションで活用でき、文章生成やデータ分析、画像作成など、幅広い機能を提供しています。個人向けのCopilot Proや法人向けのCopilot for Microsoft 365など、利用目的に応じたプランが用意されているため、適した形で導入できます。
一方で、Copilotを業務に定着させ、十分に活用するには、導入目的の整理やワークフローへの統合に加え、Copilotの特性や機能限界に対する深い理解が欠かせません。特に、社内展開を進めるうえでは、具体的な活用設計や部門ごとの運用ルールなども重要になります。こうした実践的な観点を踏まえた支援をご希望の方には、生成AI導入コンサルティングをご案内しています。
また、Copilotでは対応が難しい業務特有の処理や、高度な判断ロジック、RAGによる社内データの利活用といった要件には、Copilot StudioやAzure OpenAI Studioを活用したカスタム開発が必要になります。外部ツールであるDifyなども含め、柔軟に構築することで、より業務に即したAI活用が可能になります。こうした要件に対応した開発をご検討中の方には、AI受託開発サービスをご提供しています。