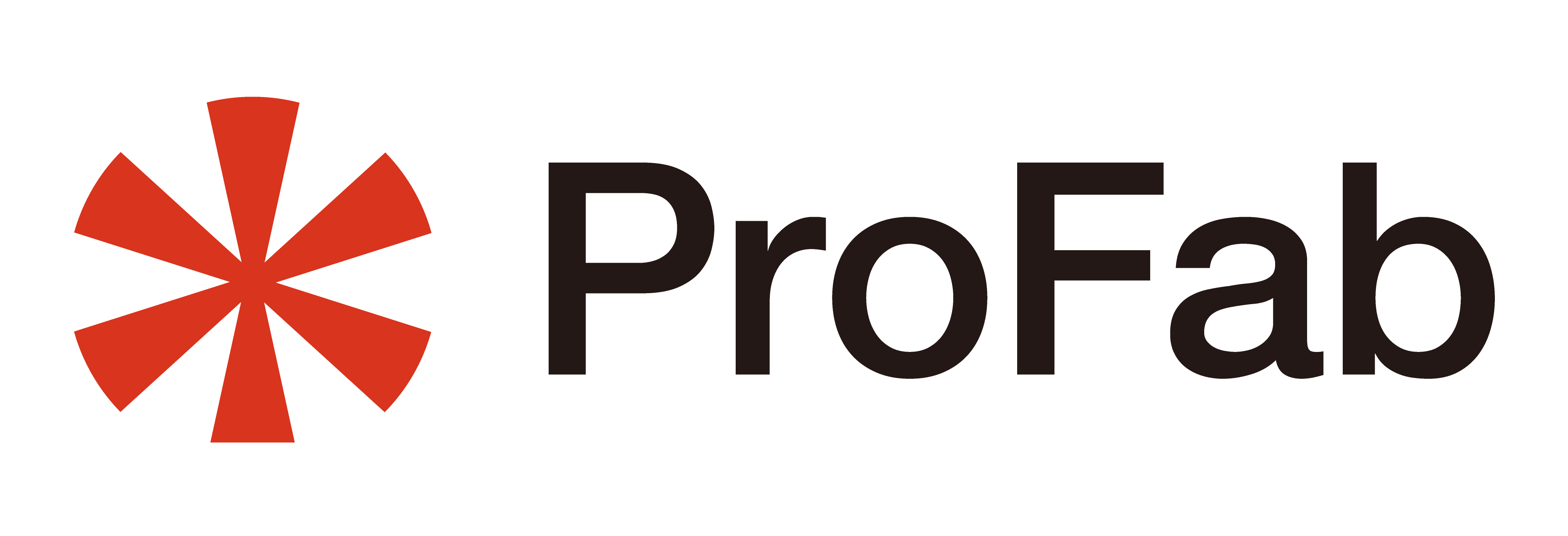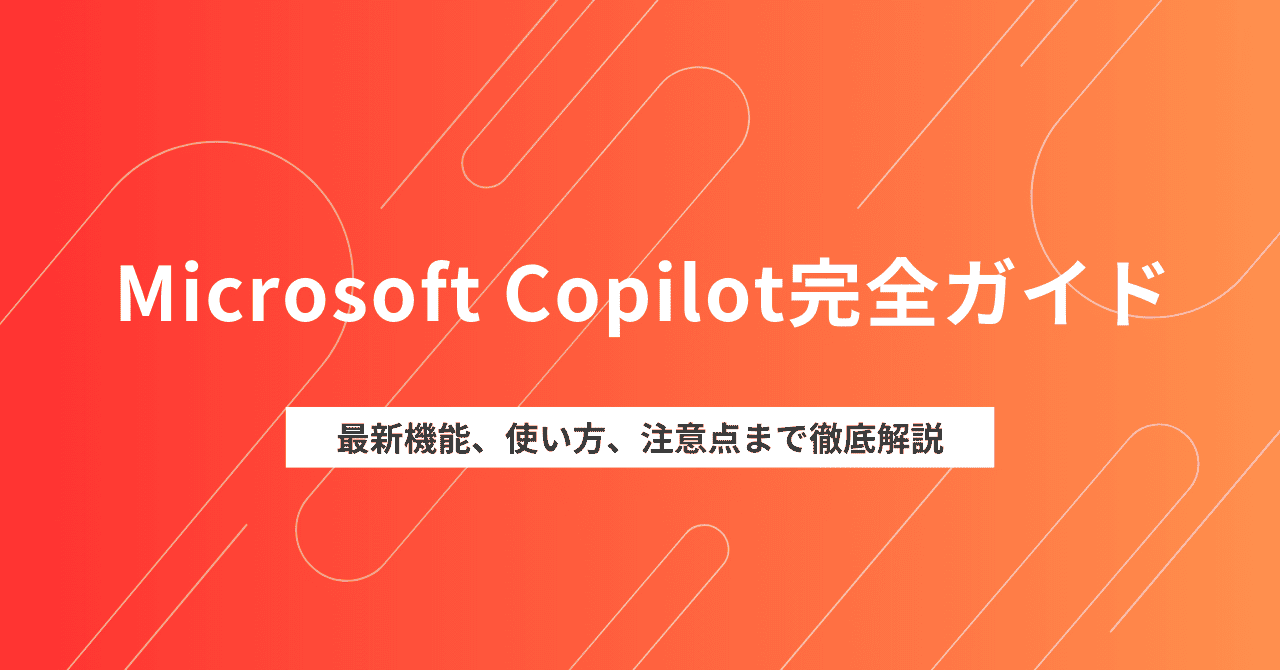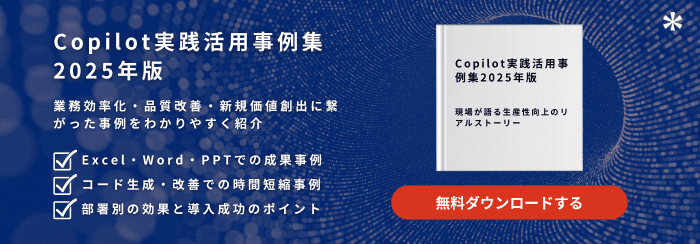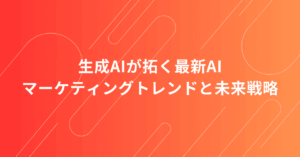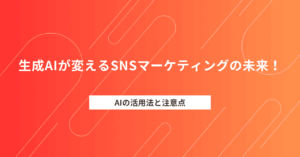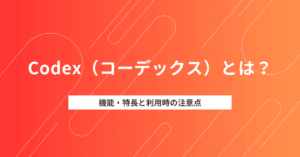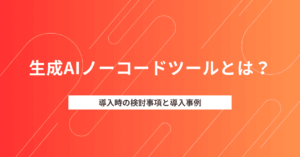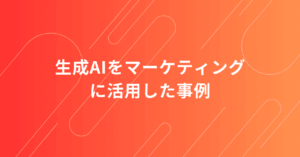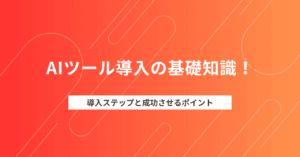Copilotを使ってみたものの、「結局何ができるのかよく分からない」「どのアプリで何が使えるのか把握しきれない」と感じたことはないでしょうか。身近でありながらも、情報が散在しており、進歩のスピードも早く、使いこなせていないという方もいるのではないでしょうか。
本記事では、Copilot のより実践的で網羅的な使い方に焦点を当て、基本的な機能解説から Word、Excel、PowerPoint、Outlook、Teams といった各アプリでの具体的な活用法、現時点の機能における制約、効果的なプロンプトのコツまでを詳しく解説します。2025年4月時点の最新機能についても反映されています。Microsoft Copilot をこれから使い始める方はもちろん、既に業務である程度利用されている方まで、幅広い読者の皆様に役立つ内容となっています。
Microsoft Copilotとは
概要
Microsoft Copilot は、Microsoft が提供する最先端の AI アシスタントです。ChatGPT を支える大規模言語モデル(LLM)の技術を基盤とし、私たちが日常的に使用している Microsoft 365 アプリケーションと深く連携するように設計されています。単に質問に答えるチャットボットというだけでなく、Word での文書作成、Excel でのデータ分析、PowerPoint でのプレゼンテーション作成、Outlook でのメール処理、Teams での会議サポートなど、様々な業務を AI の力で支援し、効率化を実現します。
特徴
Copilot が持つ主な特徴は以下の通りです。
- Microsoft 365 アプリケーションとの緊密な統合: Word や Excel などのアプリ内で直接 Copilot を呼び出し、作業の流れを止めずに AI の支援を受けられます。
- 自然言語処理による直感的な操作: 専門的なコマンドを覚える必要はなく、「○○して」といった日常的な言葉で指示を出すことができます。
- 文書作成、データ分析、プレゼン作成などの支援: 面倒な作業や時間のかかる作業を Copilot に任せることで、より創造的な業務に集中できます。
- ユーザーのコンテキストを理解した提案: 開いているドキュメントや選択しているデータの内容を理解し、状況に応じた的確な提案を行います。
- 時間のかかる作業の自動化: 定型的な文章作成、データ集計、スライドデザインなどを自動化し、作業時間を大幅に短縮します。
ライセンスについて
Microsoft Copilot を利用するには、対応するライセンスが必要です。個人向けと法人向けにそれぞれプランが用意されています(※価格は変動する可能性があり、契約条件によって異なる場合があります)。
| プラン名 | 料金 | 利用対象 | 特長 |
| Copilot | 無料 | 個人向け | チャット、要約機能が利用可能 |
| Copilot Pro | 3,200円/月 | 個人向け | WordやExcelのAI機能、迅速な画像生成が利用可能 |
| Copilot for Microsoft 365 | 4,497円/月 | 法人向け | Word、Excel、PowerPoint、Teamsとの連携、企業向けデータ保護 |
個人で利用する場合、まず「Microsoft 365 Personal」または「Family」のサブスクリプションに一部の Copilot 機能が含まれています。さらに高度な機能、例えば大規模言語モデルへの優先アクセスや高速な画像生成などを求める場合は、「Copilot Pro」という有料プランを追加できます。Copilot Pro の参考価格は約3,000円/月で、利用には Microsoft 365 Personal または Family のサブスクリプションが別途必要です。
法人で利用する場合は、「Copilot for Microsoft 365」という有料アドオンが提供されています。これは、「Microsoft 365 Business Standard/Premium」や「E3/E5」などのライセンスを持つユーザーが対象となります。参考価格は約4,500円/ユーザー/月で、Word、Excel、PowerPoint、Teams といった主要な Microsoft 365 アプリケーション内での統合機能を活用できるようになります。
ご自身の利用環境や必要な機能に合わせて、適切なライセンスプランを選択してください。
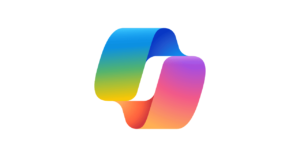


Microsoft Copilotのチャット機能
Microsoft Copilot の中核となるのが、対話形式で様々な指示を出せるチャット機能です。単純な質問応答から、より複雑なタスクの依頼まで幅広く対応します。
Copilotへのアクセス方法
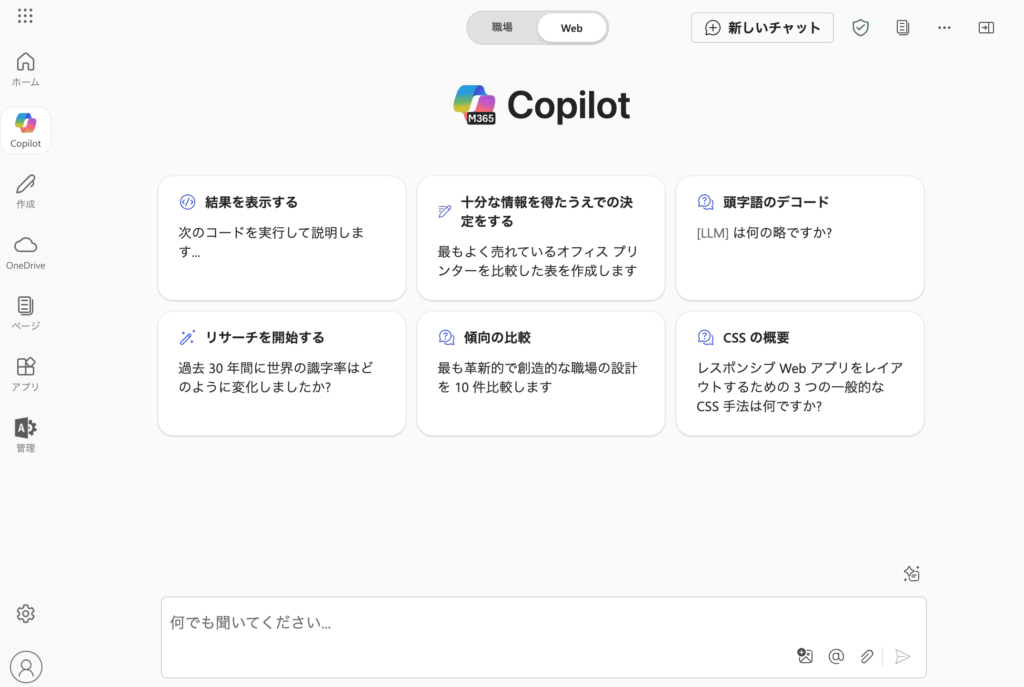
Copilot チャットには、主に以下の方法でアクセスできます。
Web ブラウザの場合
- Microsoft365.com/copilot にアクセスします。
- または、Microsoft Edge ブラウザのサイドバーにある Copilot アイコンをクリックします。
- Microsoft 365 アプリ(Web 版の Outlook, Teams など)内から Copilot アイコンをクリックしてアクセスすることも可能です。
Windows 11 の場合
- タスクバーにある Copilot アイコン(虹色の渦巻きのようなマーク)をクリックします。
- または、キーボードの
Windowsキー +Cキー を同時に押します。 - 画面右側に Copilot のチャット用サイドバーが表示されます。
モバイルアプリの場合
- Microsoft 365 Copilot 専用アプリを利用します。
- または、Microsoft Teams モバイルアプリのチャット機能内から Copilot を呼び出します。
Copilotチャットの基本的な使い方
アクセス後、表示されるチャット入力欄に質問や依頼したい内容を自然な言葉で入力します。例えば、以下のような使い方が考えられます。
新しいビジネスプランのアイデアを5つ出して効果的なメールの件名の書き方を教えてこの文章を要約してPythonで簡単なWebサーバーを立てるコードを書いて
ファイル添付機能
ローカルにあるファイル(画像、文書など)を Copilot にアップロードし、その内容について質問したり、作業を依頼したりすることが可能です。
Copilot チャット入力欄にある「ファイルを追加」のアイコン(クリップのマークなど)をクリックします。
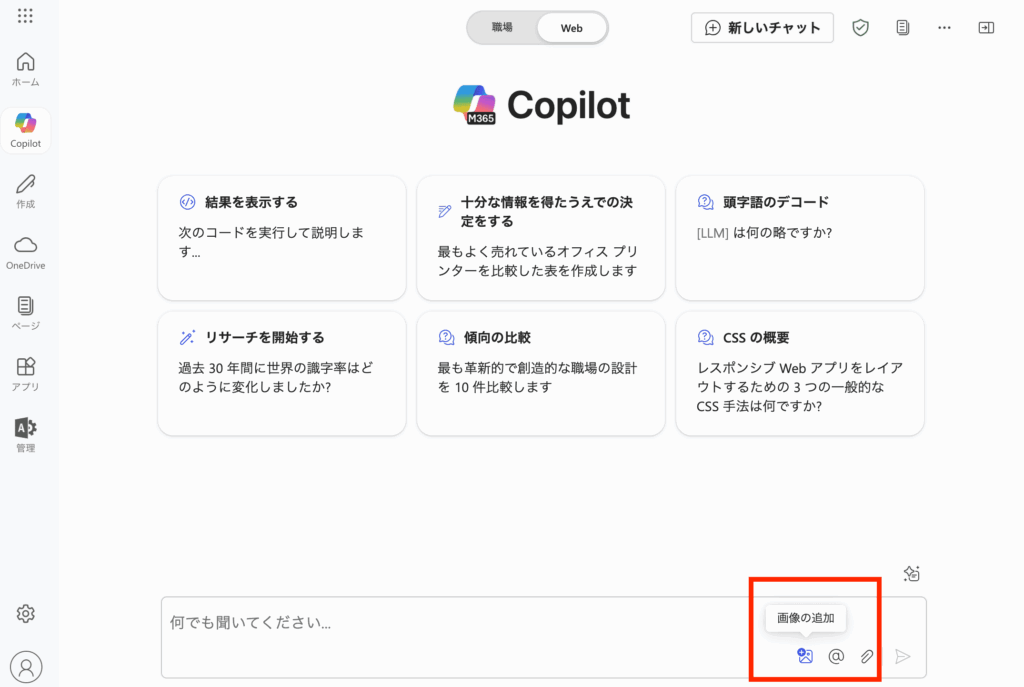
コンピューター上のフォルダが開き、アップロードしたいファイル(画像ファイル、Word文書、PDFなど)を選択します。
ファイルがチャット欄に添付(アップロード)されるので、そのファイルの内容について質問や指示を入力します。(例: 添付したレポートを3行で要約して、この画像に写っているものは何ですか?、添付資料に基づいてプレゼン案を作成して)
エージェント機能の活用
Copilotにはエージェントと呼ばれるカスタムボットがあるチャット時に呼び出すことができます。まずはプリセットされたエージェントを活用することになりますが、Copilot StudioというMicrosoftのノーコードのAI開発プラットフォームの中でカスタマイズされたエージェントを自ら作成し、Copilotに呼び出すことも可能です。
Copilot チャット入力欄にある「ファイルを追加」のアイコン(クリップのマークなど)をクリックします。
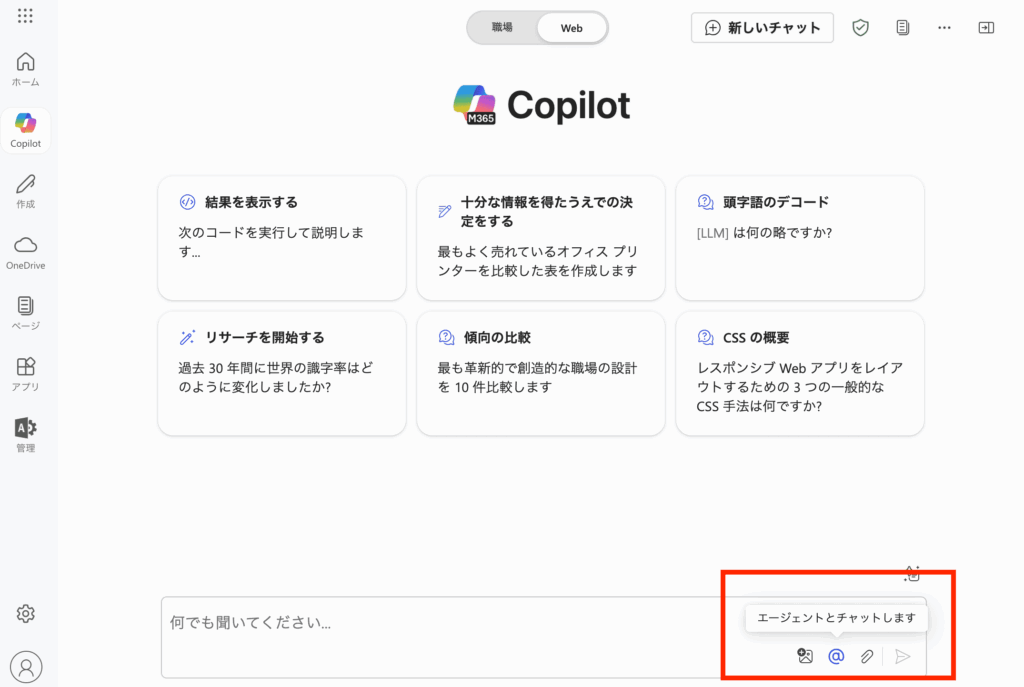
プリセットされたエージェントを選択します(初期はVisual Creatorがセットされている)。そして、指示を入力します。
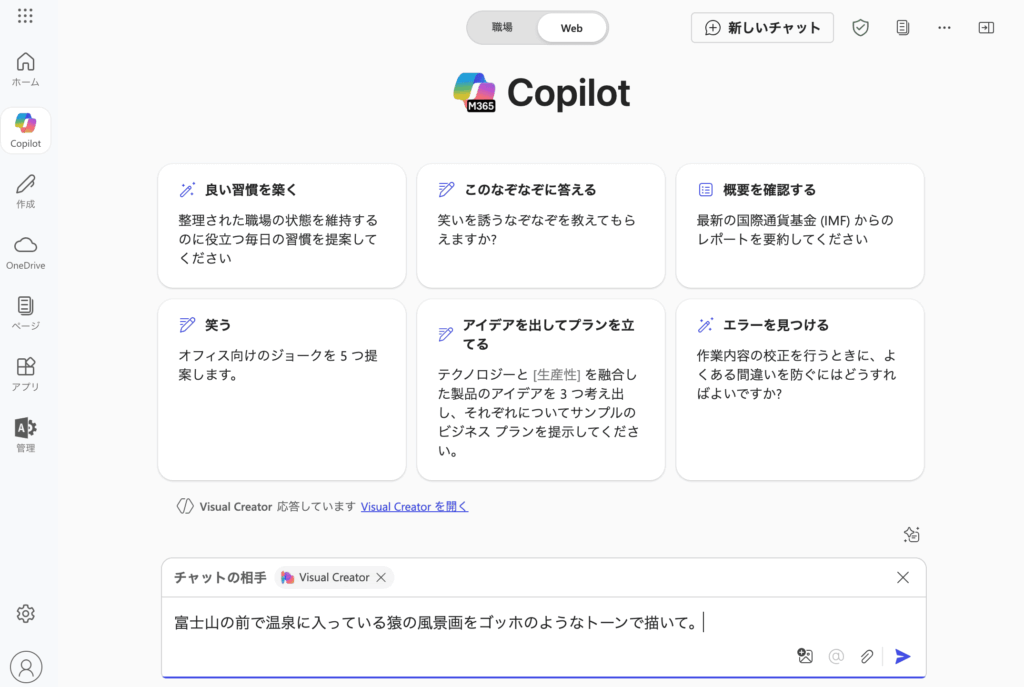
Visual Creatorが起動し、プロンプトにあった画像を生成してくれました。
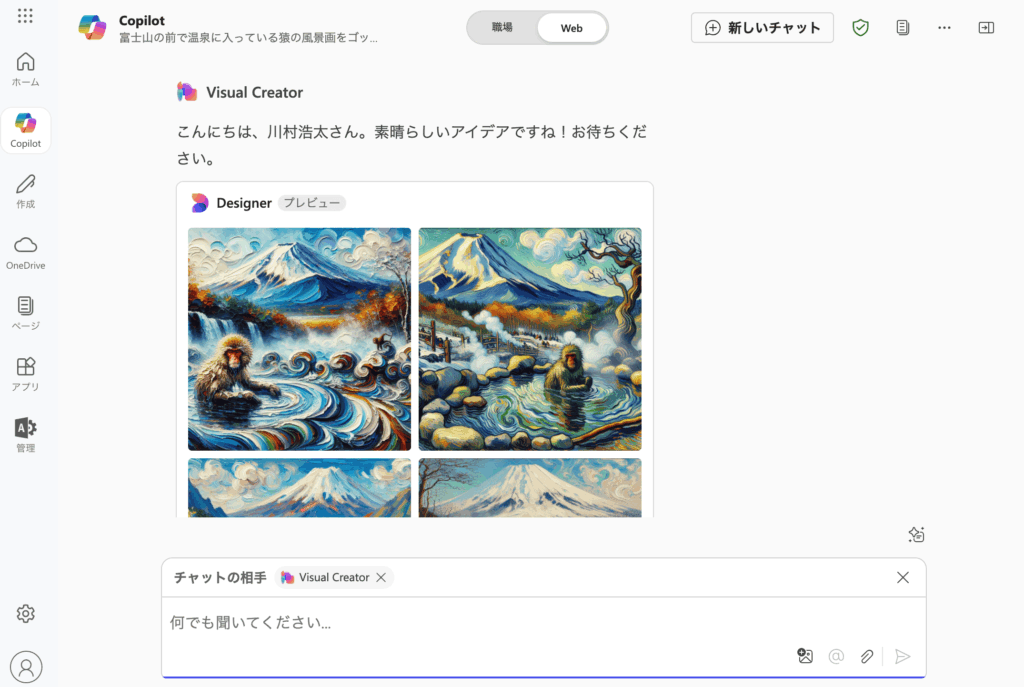
プリセット以外のエージェントはCopilot画面の右側の「エージェントを作成」から設定できます。
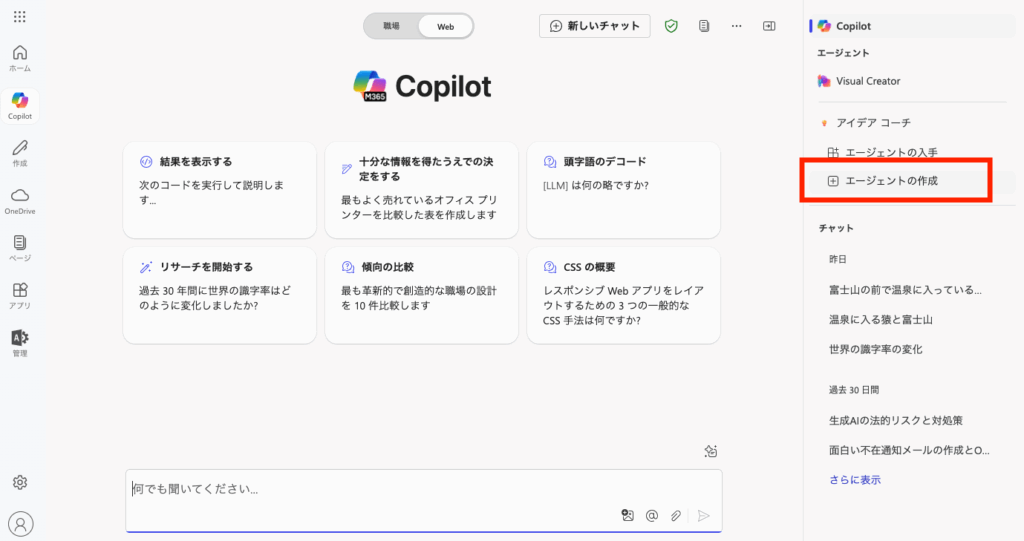
設定されているテンプレートから選択し、作成ボタンを押すと、エージェントの作成が完了します。
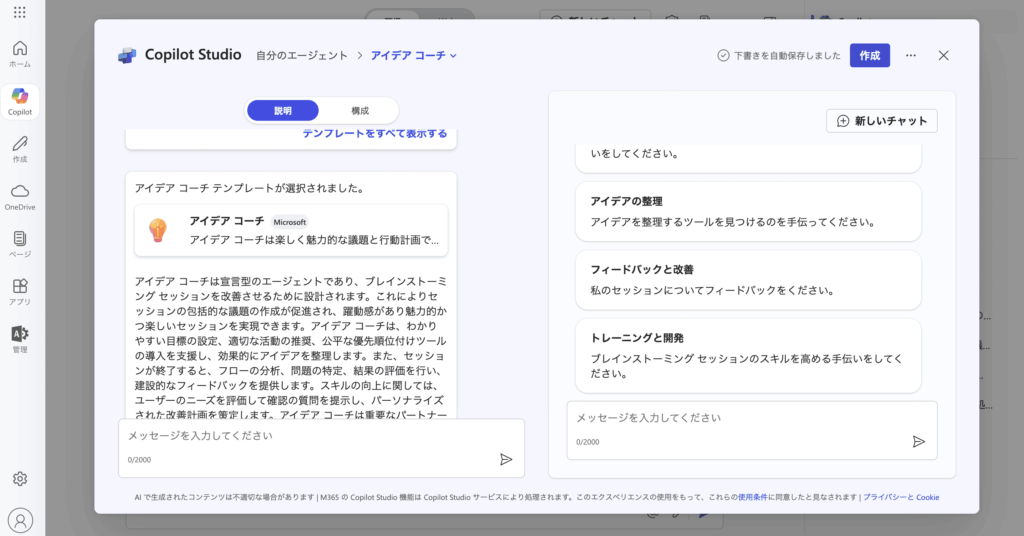
同じようにチャット欄の@部分から作成したエージェントを選ぶことができます。こちらの例では「アイデアコーチ」を選定し、ビジネスモデルを30個考えてもらっています。
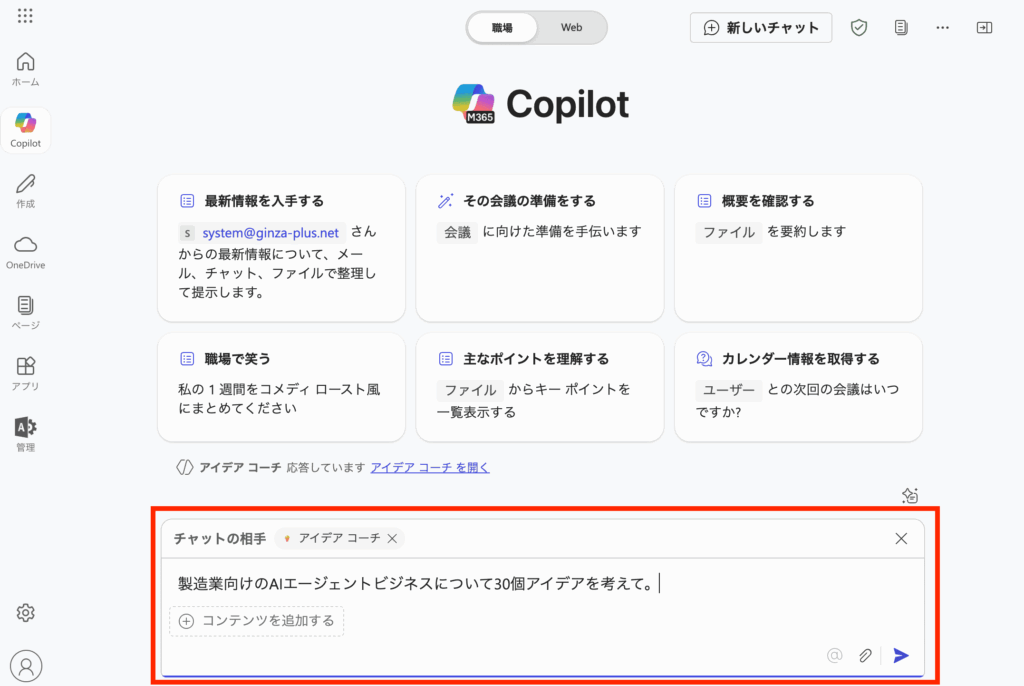
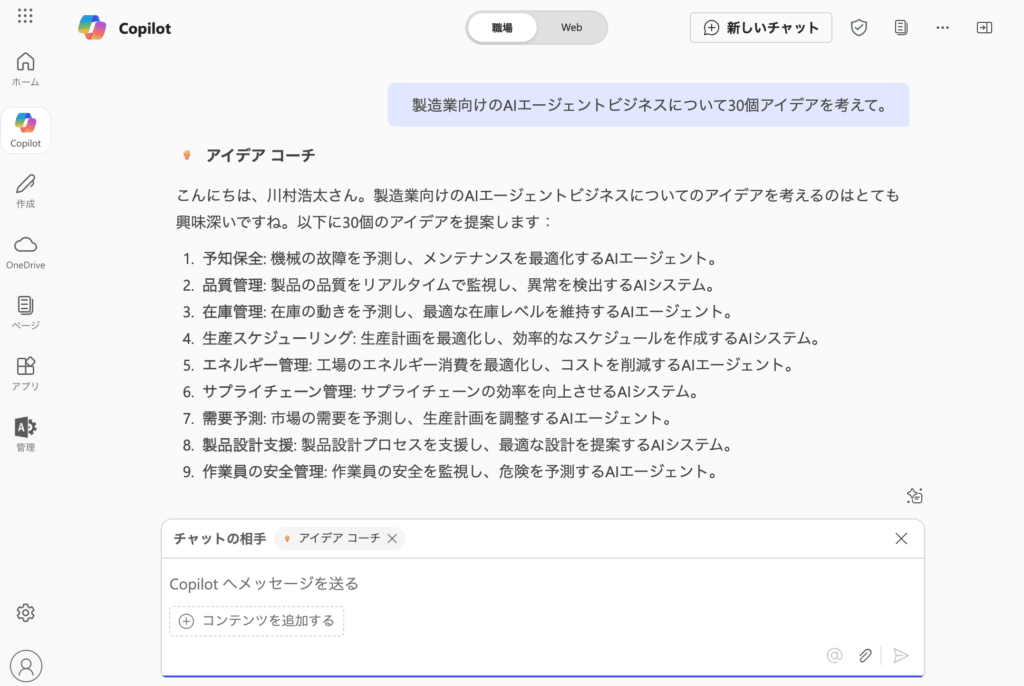
このように、Copilot との対話を重ねたり、特定のエージェントを活用したりすることで、より高度でパーソナライズされた支援を受けることができます。
テクニック
Copilot からより的確で質の高い回答を引き出すには、明確かつ具体的な指示(プロンプト)を出すことが重要です。単に「分析して」と指示するのではなく、「このデータの過去3ヶ月間の売上トレンドを分析して、上位3つの製品を箇条書きで示して」のように、目的、条件、出力形式などを具体的に指定しましょう。
また、Copilot のチャット画面にはプロンプトの例(プロンプトギャラリー)があります。ここから目的に合ったプロンプトを選択して、対話を開始するのも有効な方法です。どのような指示を出せば良いか分からない場合に参考にすると良いでしょう。
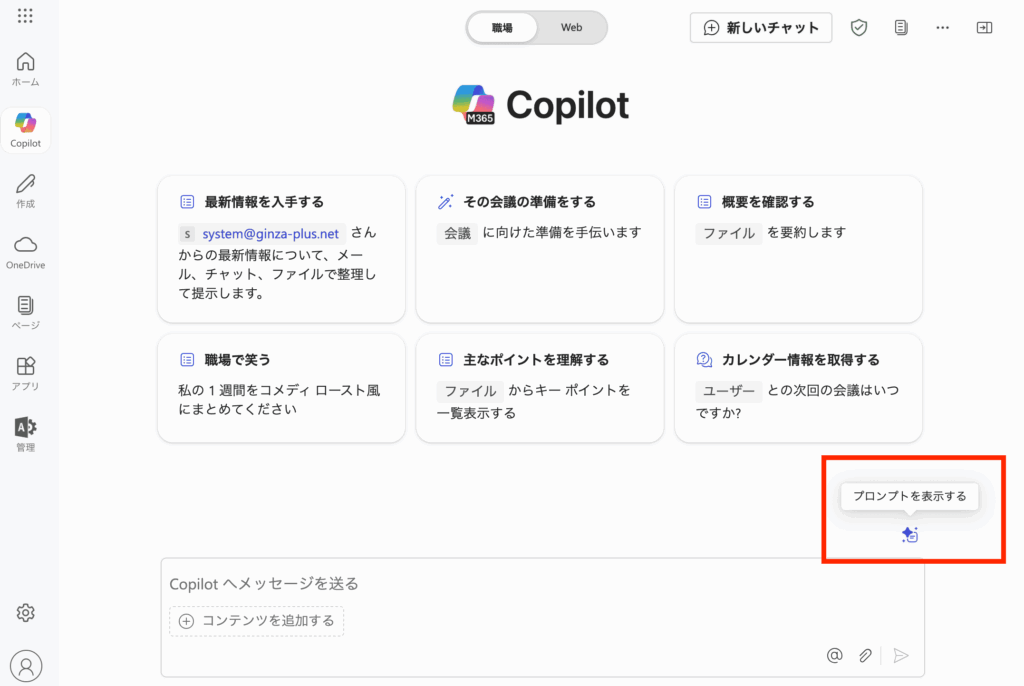
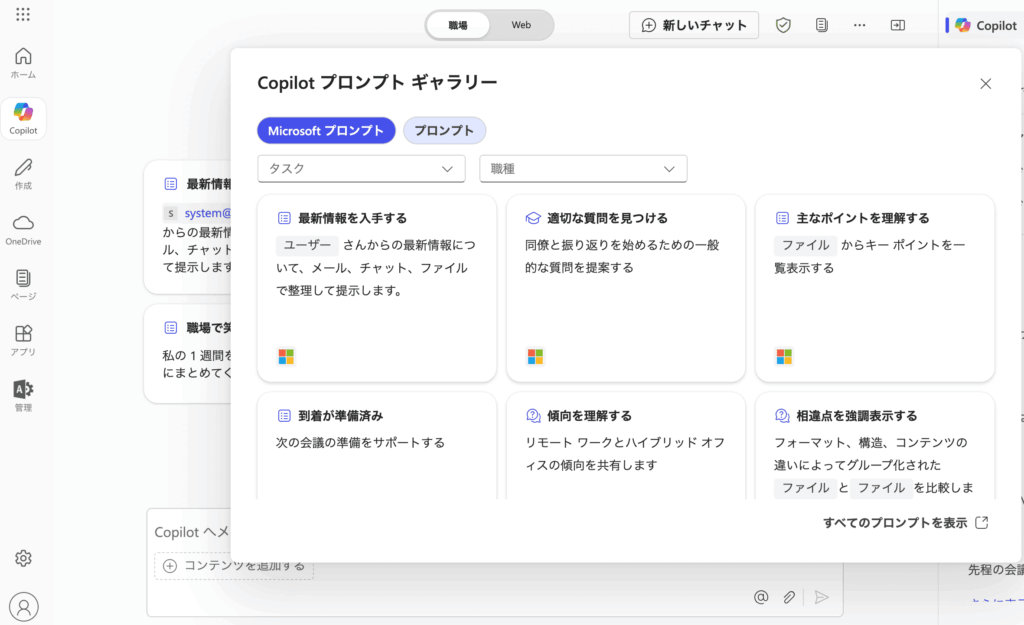
Microsoft Wordでの活用方法
Word での文書作成は、文章のアイデア出しから下書き作成、推敲、フォーマット調整まで、あらゆるプロセスで AI のサポートを受けることができます。
Wordでのアクセス方法
Word を起動し、文書を開くか新規作成します。
以下のいずれかの方法で Copilot を起動します。
- リボンの「ホーム」タブにある Copilot ボタンをクリックする(サイドバーが表示されます)。
- テキストを選択した際に左余白に表示される Copilot アイコンをクリックする(選択範囲に対する操作が可能です)。
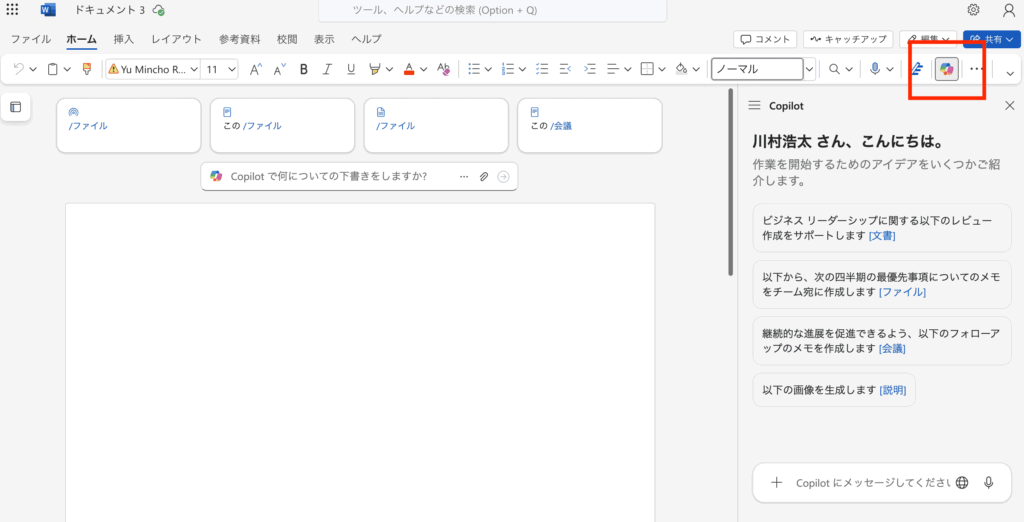
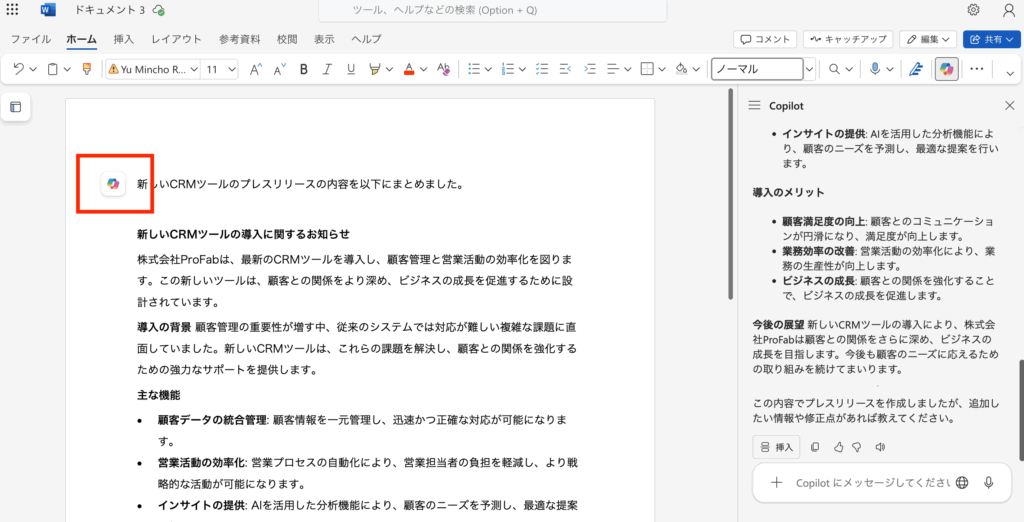
文章の生成
ゼロから文章を作成するのは大変な作業ですが、Copilot が下書きを作成してくれます。
Copilot サイドバーを開くか、文書中の Copilot アイコンをクリックします。
どのような文書を作成したいかを具体的に指示します。(例: マーケティング戦略に関する提案書を5ページで作成して。構成は目的、現状分析、戦略、実行計画、予算で。)
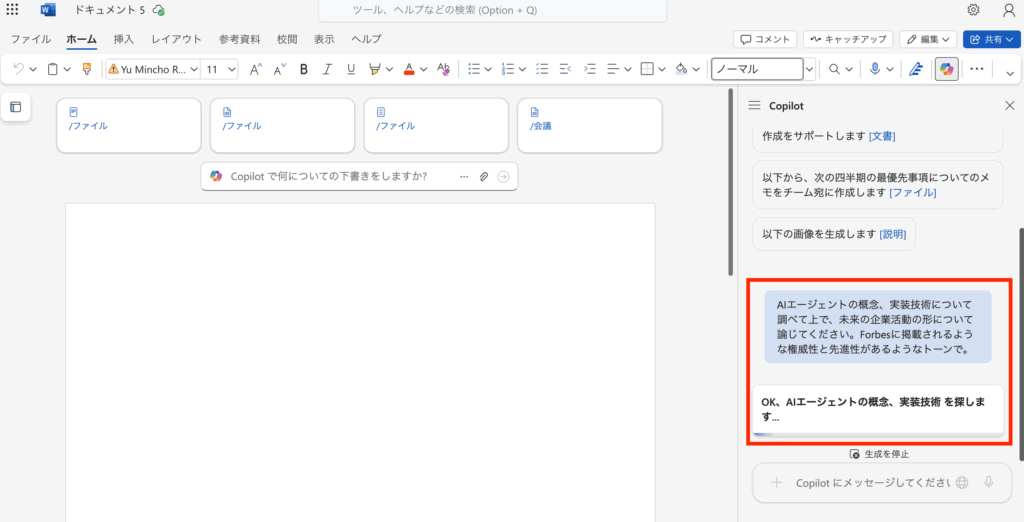
必要であれば、「/」を入力して参照したいファイル名を指定したり、Web上の情報を調査するように指示したりすることも可能です。
Copilot が文書の下書きを生成します。内容を確認し、対話を通じて修正や追加指示を行います。(例: もっと簡潔にして、具体的な事例を追加して)
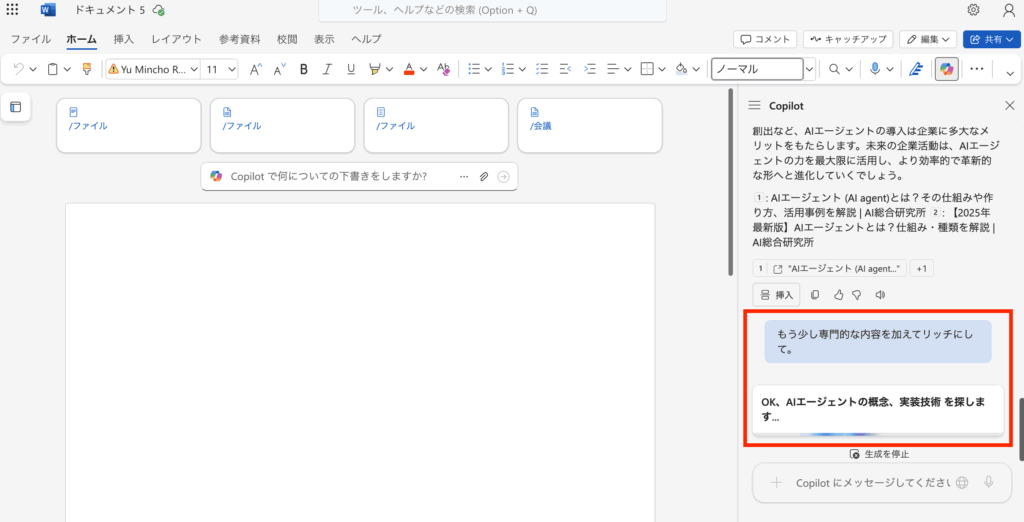
満足のいく内容になったら、「保持する」または「挿入」ボタンをクリックして文書に追加します。
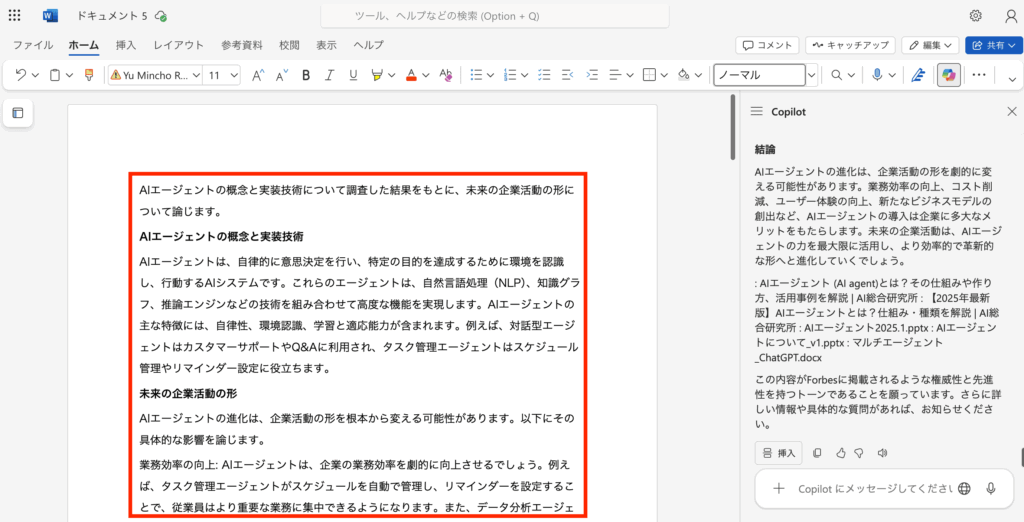
文章のリライト・要約
既存の文章をより良くしたり、長く複雑な文章を短くまとめたりするのも Copilot の得意分野です。
リライトまたは要約したい文章の範囲を選択して、近くに表示される Copilot アイコンをクリックします、
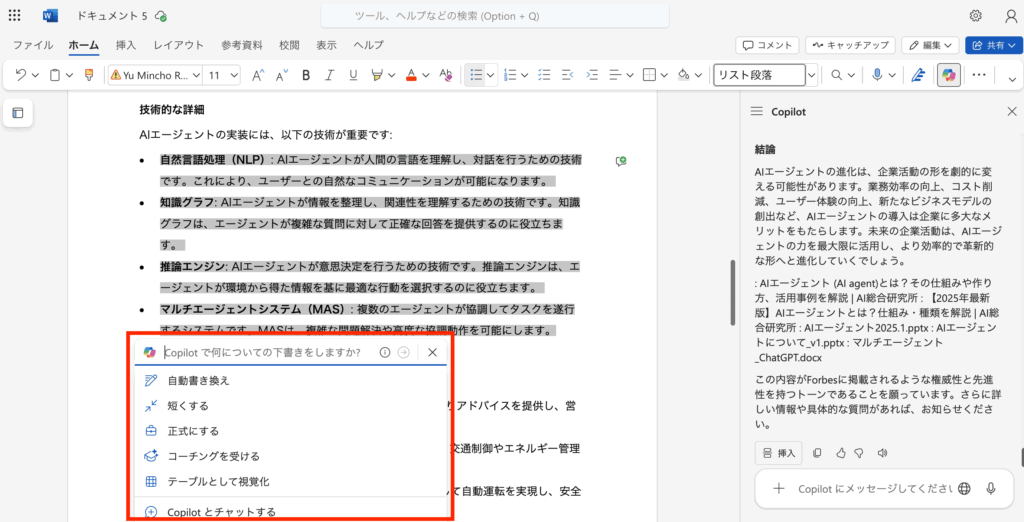
メニューから依頼したい事項を選択します。文章の長短・スタイルの調整に加え、表形式の作成ができます。Copilot が提案する修正案や変換結果を確認し、「置換」や「挿入」ボタンで適用します。
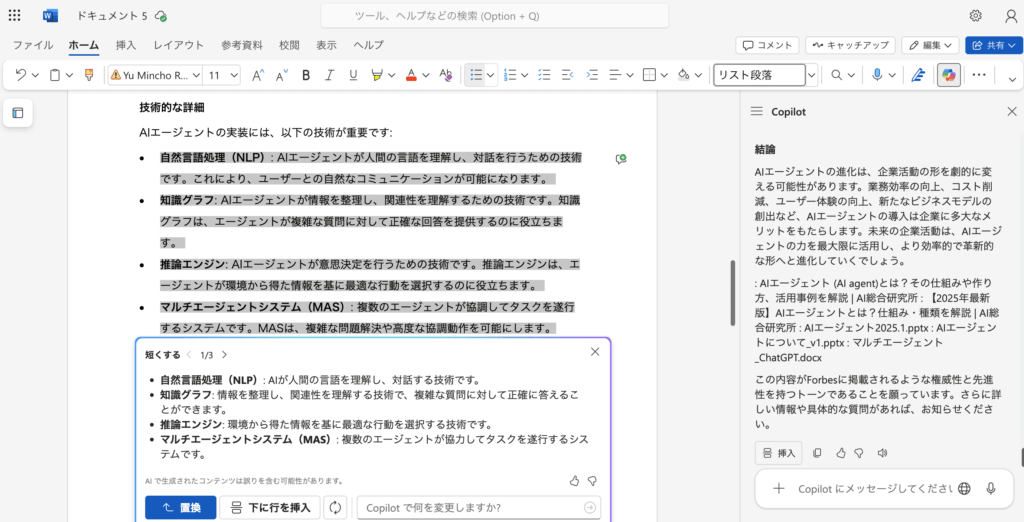
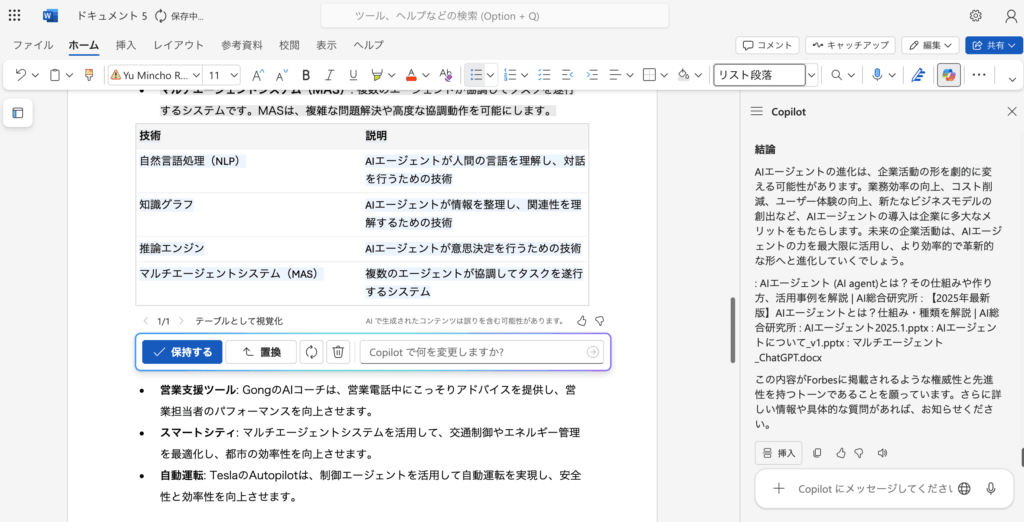
Copilot は、書き換えの提案だけでなく、文章を改善するためのコーチング(アドバイス)を行うことも可能です。
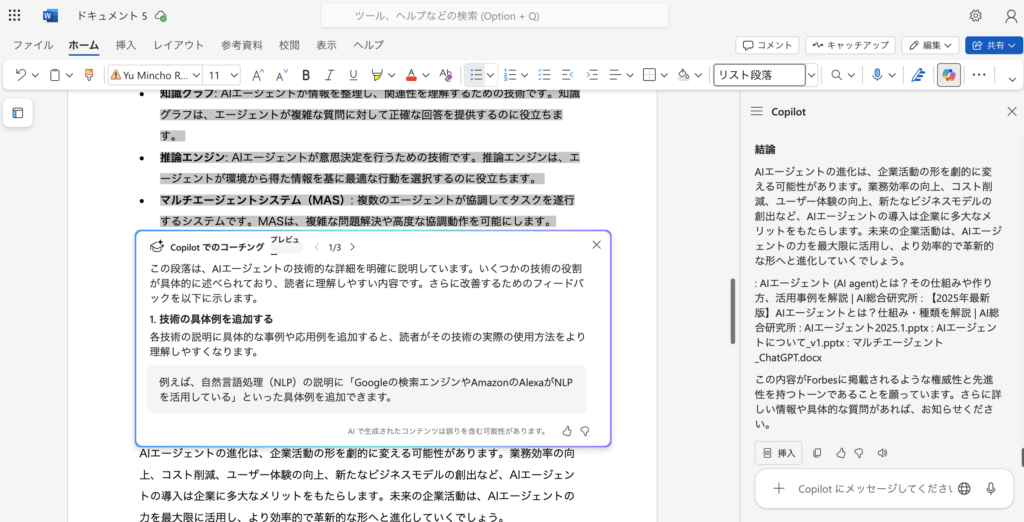
校正と誤字脱字のチェック
Copilot は、文章中のスペルミスや文法的な誤りを見つける手助けもします。
チェックしたい文章を選択するか、文書全体を対象とする場合は Copilot サイドバーを開きます。
Copilot に「この文章の誤字脱字や文法をチェックして」のように指示します。
Copilot は、問題の可能性がある箇所と修正案をサイドバーに提示します。
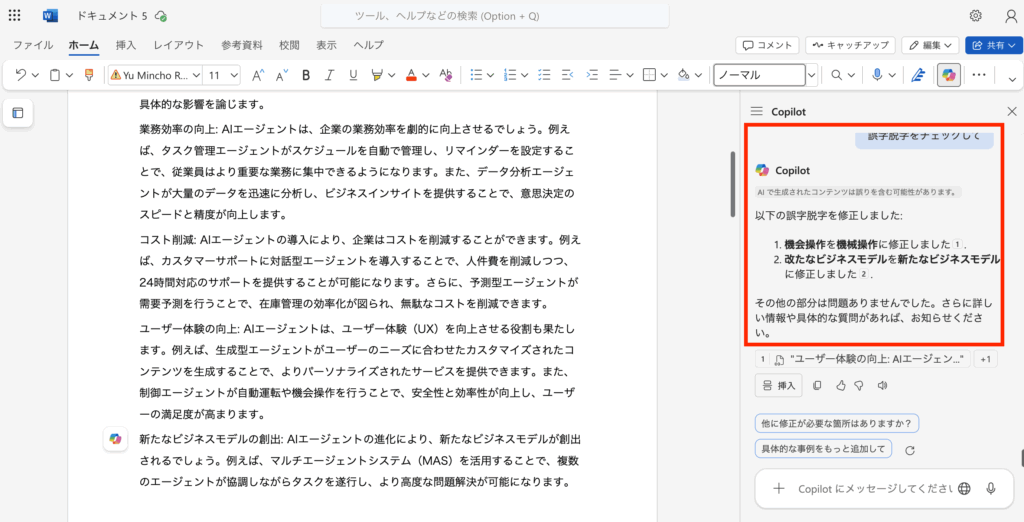
提示された修正案を確認し、文書内の該当箇所を修正します。現時点の仕様では文章内の修正をAIに任せることはできないので、マニュアルで修正していく必要があります。
現時点の制約と注意点
- トンマナ調整の限界:テキストのフォント、カラーなどのトンマナについてはCopilot経由で調整することはできないようです。パネル上のどこから編集するかをCopilotに質問することはできます。
- 校正の反映:校正機能で指摘された誤字脱字や文法的な誤りは、Copilot サイドバーから直接文書に修正を反映させる機能が限定的なため、ユーザー自身が手動で修正する必要があります。
Wordでのおすすめプロンプト
このドキュメントの主な論点を3つ抽出してこのテキストをよりフォーマルなトーンに書き換えてこの技術的な説明を、専門知識がない人にも理解できるように平易な言葉で言い換えて以下の箇条書きの内容を表形式にまとめてこのレポートの結論部分に、今後の展望についての段落を追加して
Microsoft Excelでの活用方法
Excel でのデータ分析や数式作成は、専門知識が必要で難しいと感じる方も多いかもしれません。Copilot を使えば、自然言語で指示するだけで、これらの作業を簡単に行うことができます。
Excelでのアクセス方法
Excel を起動し、データが入力されたブックを開きます。(データはテーブル形式で OneDrive または SharePoint に保存され、自動保存がオンになっている必要があります)
リボンの「ホーム」タブにある Copilot ボタンをクリックします。画面右側に Copilot のサイドバーが表示されます。
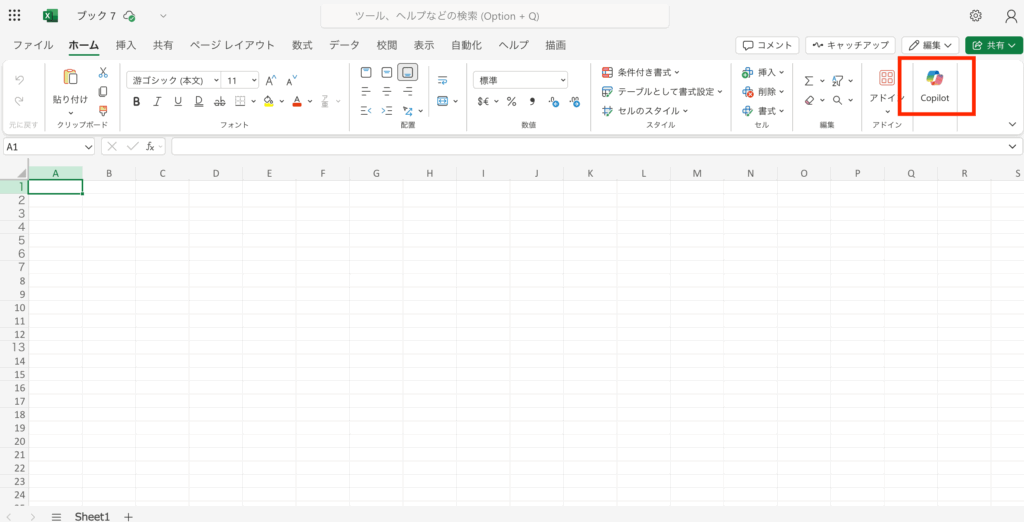
データの作成・編集
Copilot は、データの追加や簡単な書式設定も支援します。
Copilot に指示して、テーブルにダミーデータやサンプルデータを入力させることができます。「挿入」を押すとシートに反映されます。
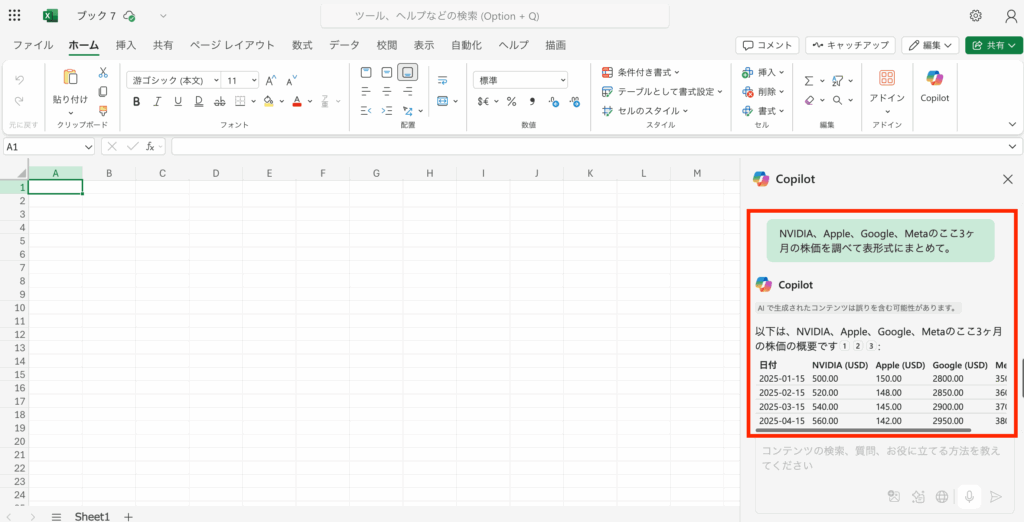
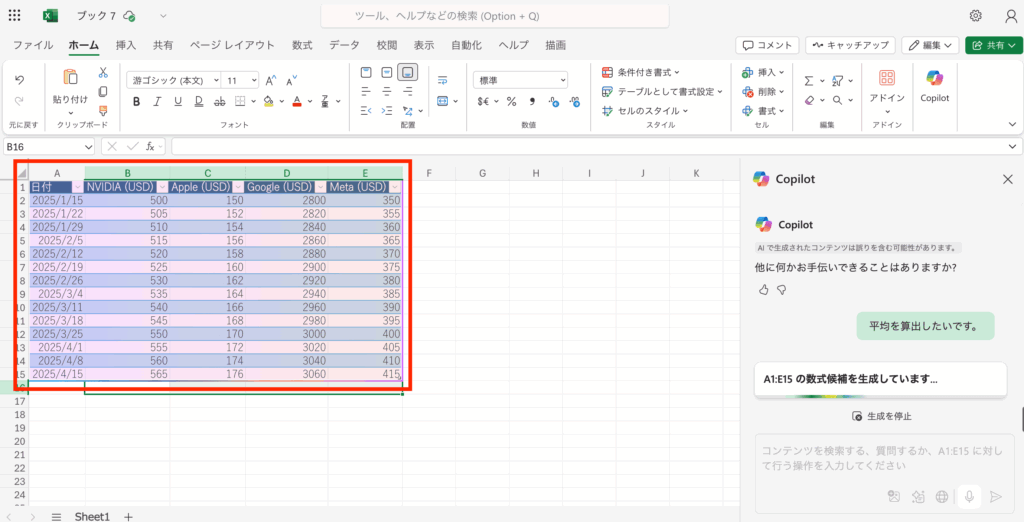
既存のデータに基づいて、新しい計算列(数式列)を追加するように指示できます。(例: 単価列と数量列を掛け合わせた売上列を追加して)
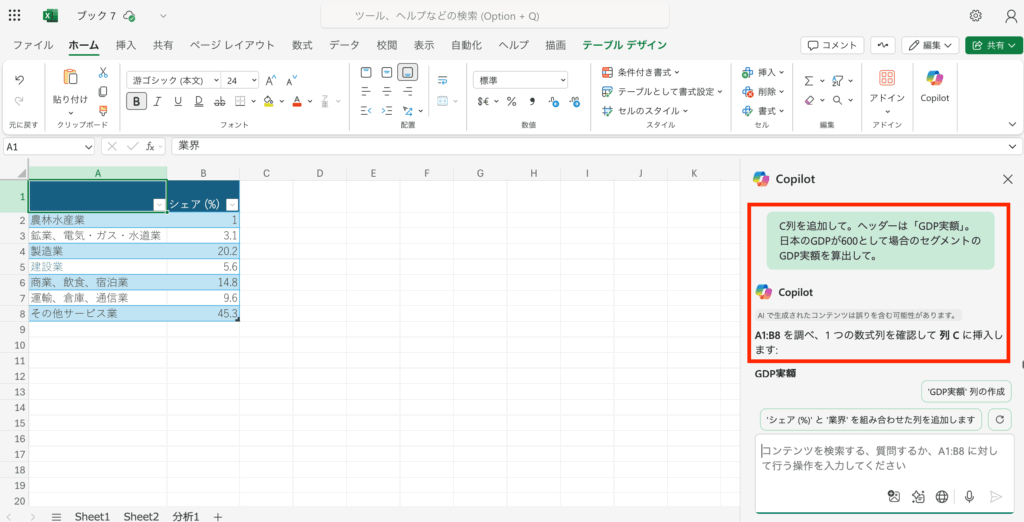
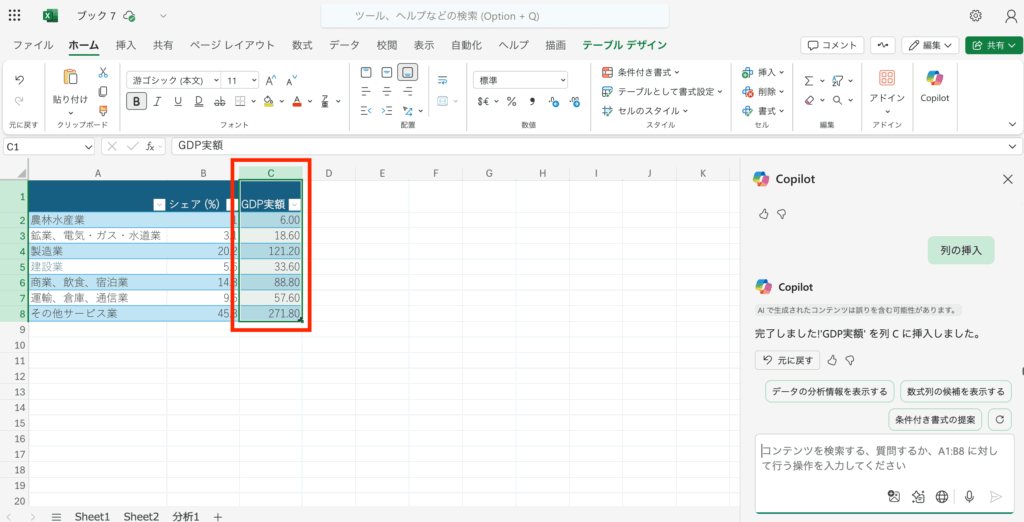
条件に基づいてデータをハイライトしたり、フォントの色や太字などの書式を調整したりできます。(例: 売上が目標値を超えている行を緑色で強調表示して)
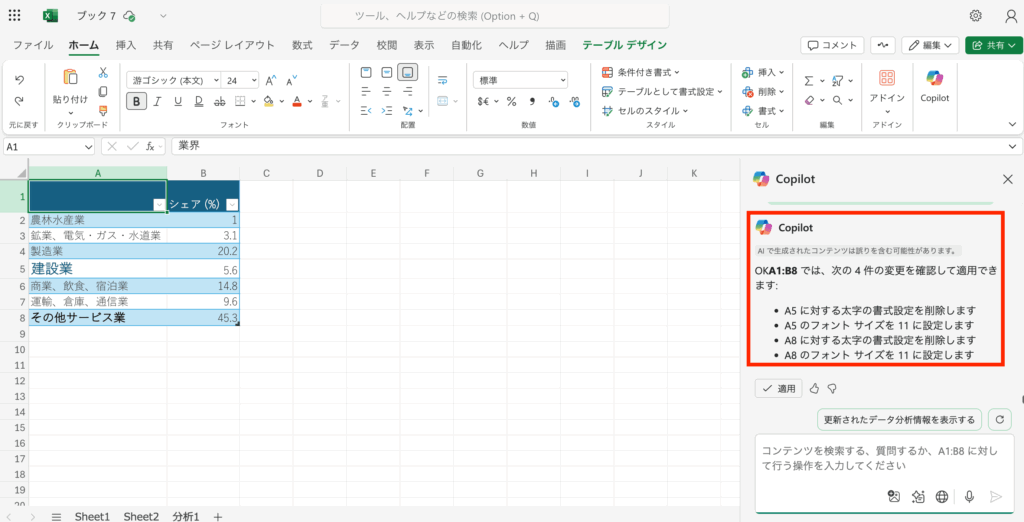
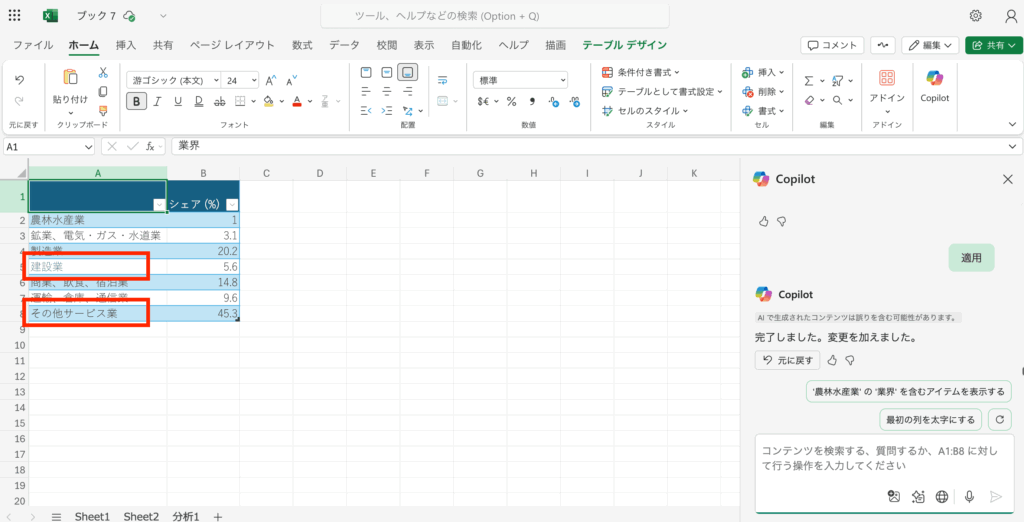
数式の作成
複雑な関数を覚えなくても、Copilot が代わりに数式を作成してくれます。
数式を適用したいデータ範囲(テーブル内)を選択します。
Copilot サイドバーで、どのような計算をしたいかを具体的に指示します。(例: B列の売上データの合計、平均、中央値を計算する数式をそれぞれD1, D2, D3セルに入れて、A列の値が100以上なら"達成"、そうでなければ"未達"とC列に表示するIF関数を作成して)
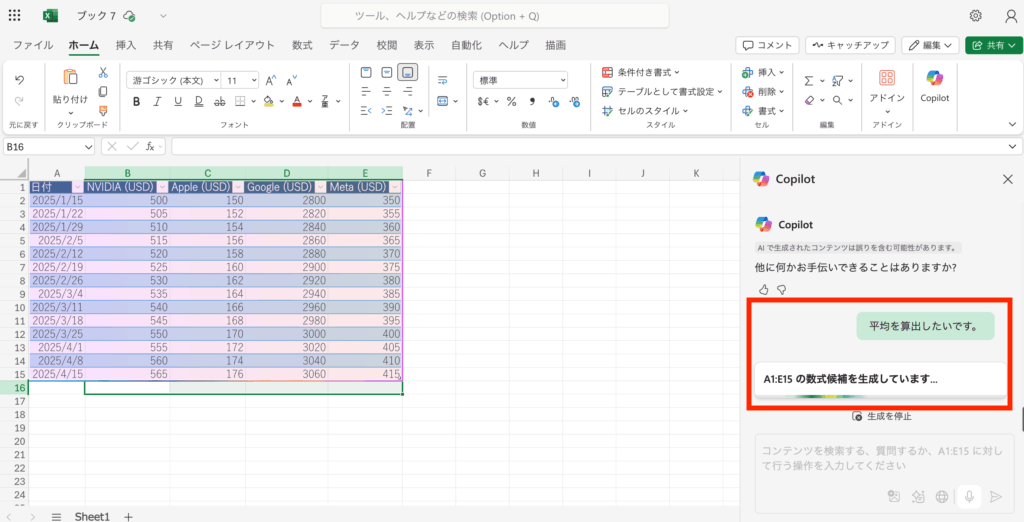
Copilot が提案した数式を確認し、適切であれば「挿入」ボタンでセルに入力します。
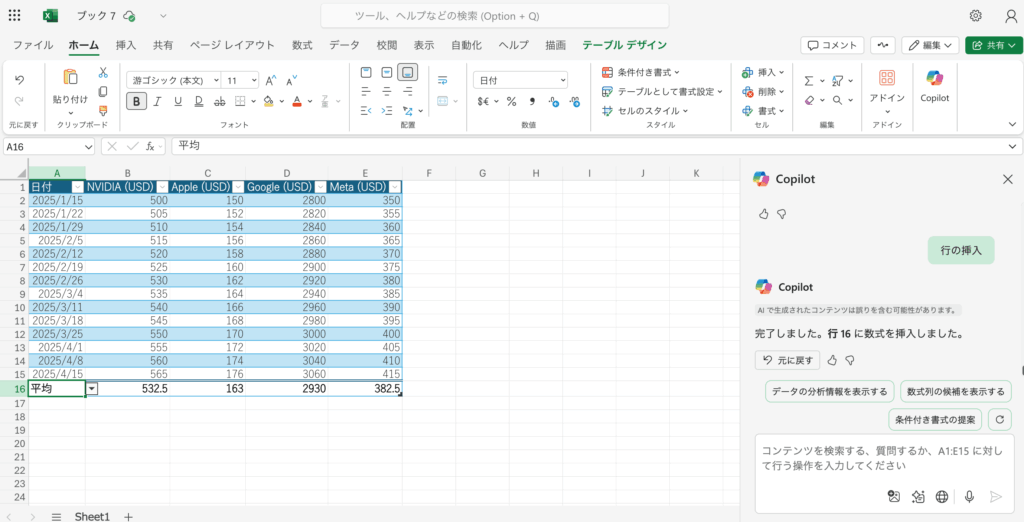
データ分析と洞察
大量のデータの中から傾向や重要なポイントを見つけ出す作業も、Copilot に任せましょう。
分析したいデータが入力されているテーブルまたはセル範囲を選択します。
Copilot サイドバーを開き、分析したい内容を指示します。(例: このデータから月別の売上推移の傾向を分析して、製品カテゴリ別の利益率を計算し、最も高いものと低いものを特定して)
Copilot が分析結果(インサイト)をテキストやグラフ候補として提示します。内容を確認し、必要であれば「シートに追加」などのボタンでワークシート上に分析結果を挿入できます。
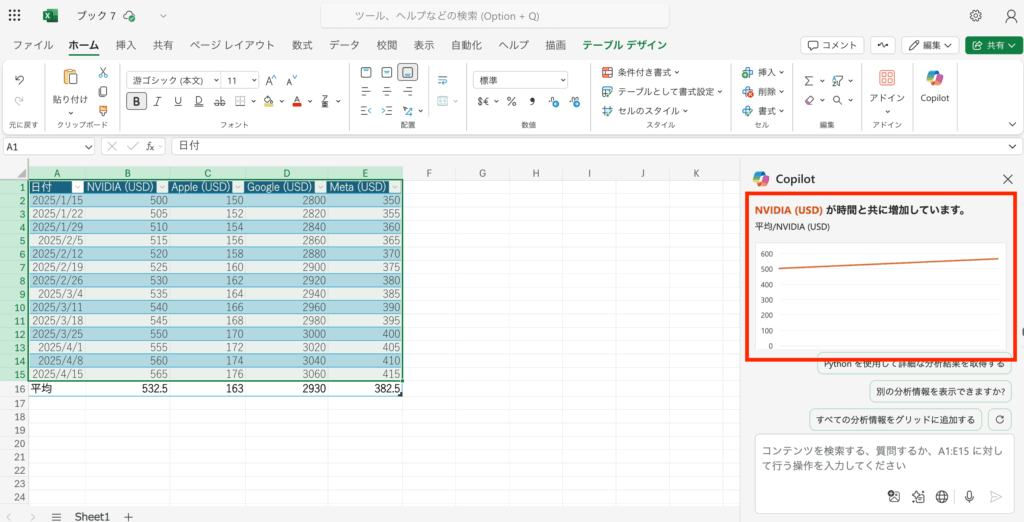
より深い分析が必要な場合、「Python を使用してこのデータを分析して」のように指示すると、Copilot は Python コードを生成し、新しいシートに分析環境を構築します。統計分析や機械学習などの高度なデータ分析が可能です。(※Python in Excel の利用が可能な環境が必要です)
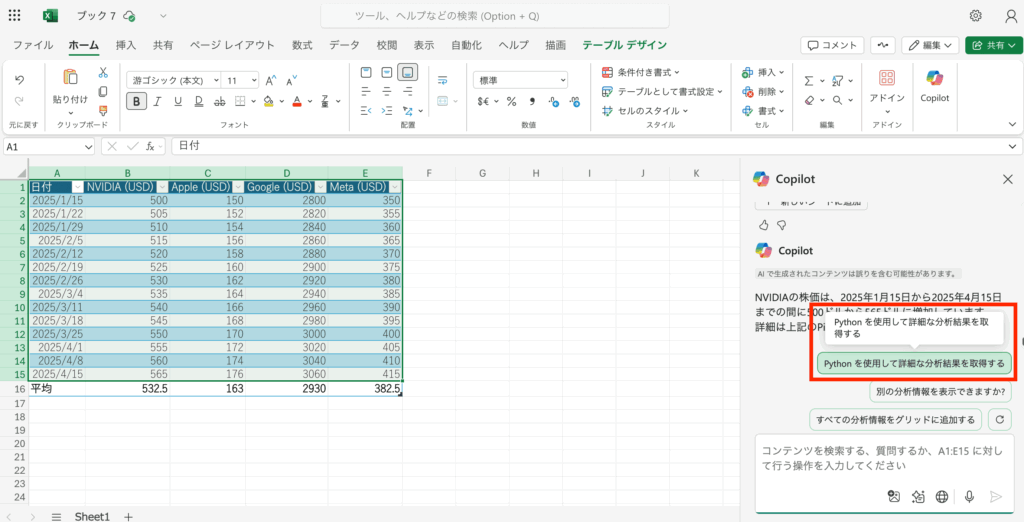
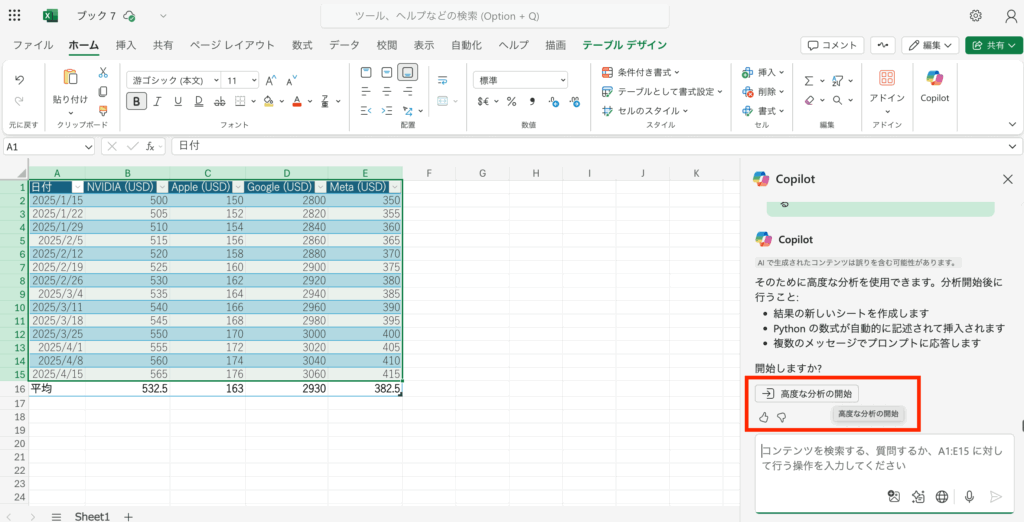
別シートになりますが、Pythonを用いた分析結果が出力されます。サイドバーを用いた簡易分析よりも専門的な分析への対応も可能で、指示への追従性も向上します。
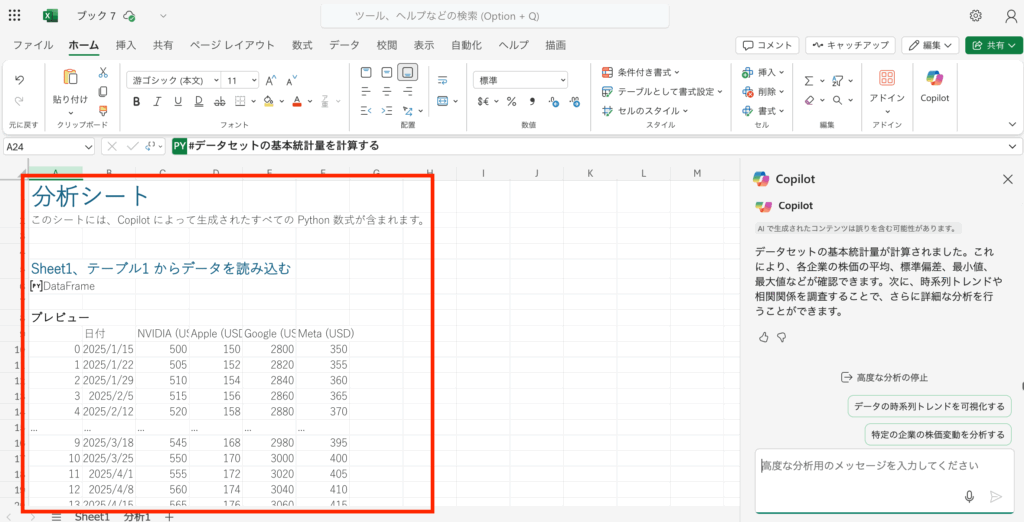
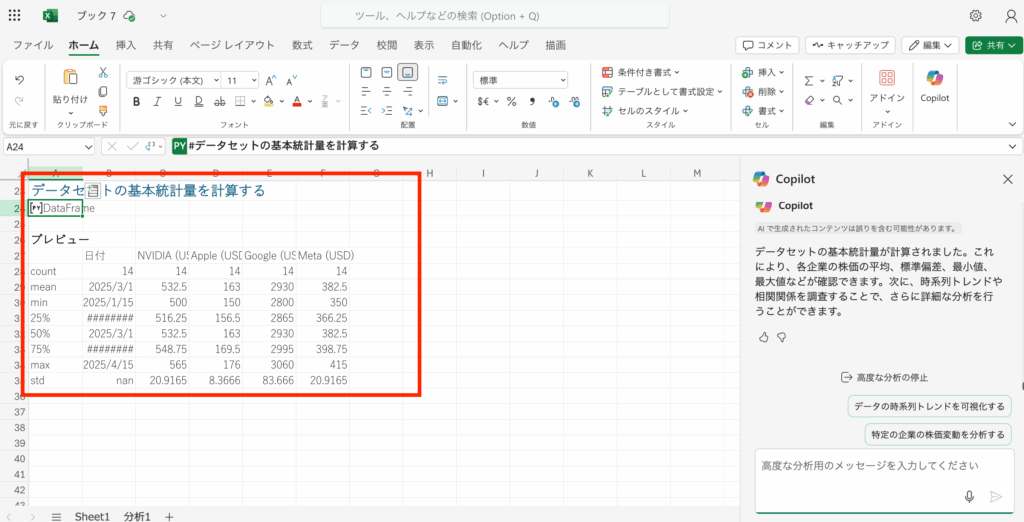
グラフと視覚化
データを分かりやすく伝えるためにはグラフが有効ですが、適切なグラフを選び、作成するのは手間がかかります。Copilot なら、最適なグラフを簡単に作成できます。
グラフ化したいデータ範囲(テーブル内)を選択します。
Copilot サイドバーを開き、どのようなグラフを作成したいかを指示します。(例: このデータを使って、支店別の売上構成比を示す円グラフを作成して、時系列でのアクセス数を示す折れ線グラフを作成して)
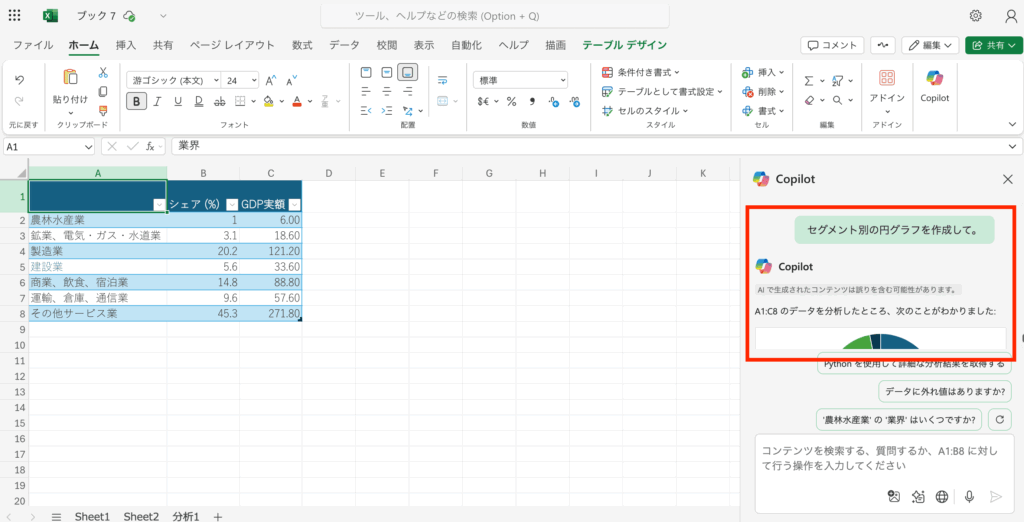
Copilot が生成したグラフのプレビューを確認します。「挿入」ボタンをクリックしてグラフをシートに追加します。挿入したグラフはピボット形式になっているので、マニュアルにはなりますが、出力データの属性やグラフレイアウト/デザインの変更も可能です。
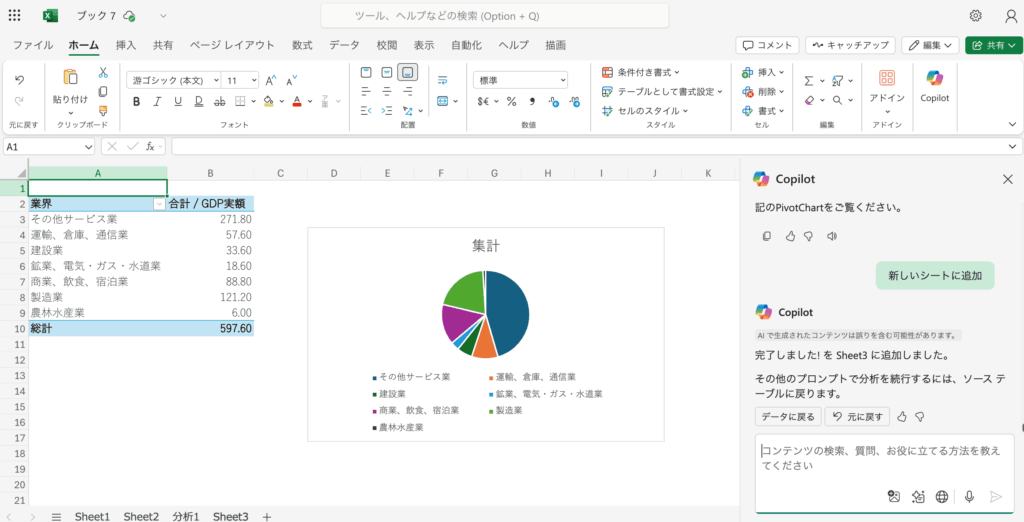
現時点の制約と注意点
- 前提条件:Excel で Copilot を利用するには、データがテーブル形式で書式設定されており、ファイルが OneDrive または SharePoint に保存され、自動保存がオンになっている必要があります。
- 分析の限界:Copilot はデータの傾向抽出や計算、統計分析(回帰分析など)といった技術的な分析は得意ですが、「この分析結果からどのようなビジネス上の示唆が得られるか」といった解釈や報告文の作成は現時点弱い様子です。最終的な意味付けや判断は人間が行う必要があります。
- 編集の限界:行や列の挿入・削除、セルの結合・分割といったシートのレイアウトを直接変更する操作は、Copilot の指示だけでは難しい場合があります。これらの操作はマニュアルでExcel の標準機能を使って行う必要があります。
- グラフ挿入場所:グラフは通常、アクティブなシートに挿入されますが、分析の流れや指示によっては、分析結果と共に別の新しいシートに挿入されてしまうことがあります。
- Python in Excel:高度な分析機能は、Python in Excel が利用可能な環境でのみ動作します。
Excelでのおすすめプロンプト
この売上データからピボットテーブルを作成し、行に製品、列に月、値に売上合計を表示してこの顧客リストのデータから、購入額が上位10%の顧客をハイライトする条件付き書式を設定してこのデータセットに欠損値があるか確認し、あればその行を教えてD列の数値が前月(C列)より増加していれば緑、減少していれば赤でセルを色付けしてこの過去1年間のアクセス数データから、今後3ヶ月間のアクセス数を予測して(※高度な分析が必要な場合あり)このテーブルに、利益率を計算する新しい列を追加して。計算式は (売上 - コスト) / 売上 で。
Microsoft PowerPointでの活用方法
PowerPoint でのプレゼンテーション作成は、構成案作りからスライドデザイン、発表原稿の準備まで、多くの時間と労力を要します。Copilot は、これらのプロセスを劇的に効率化します。
PowerPointでのアクセス方法
PowerPoint を起動し、プレゼンテーションを開くか新規作成します。
プレゼンテーション画面の左上隅にあるCopilot ボタンをクリックします。画面右側に Copilot のサイドバーが表示されます。
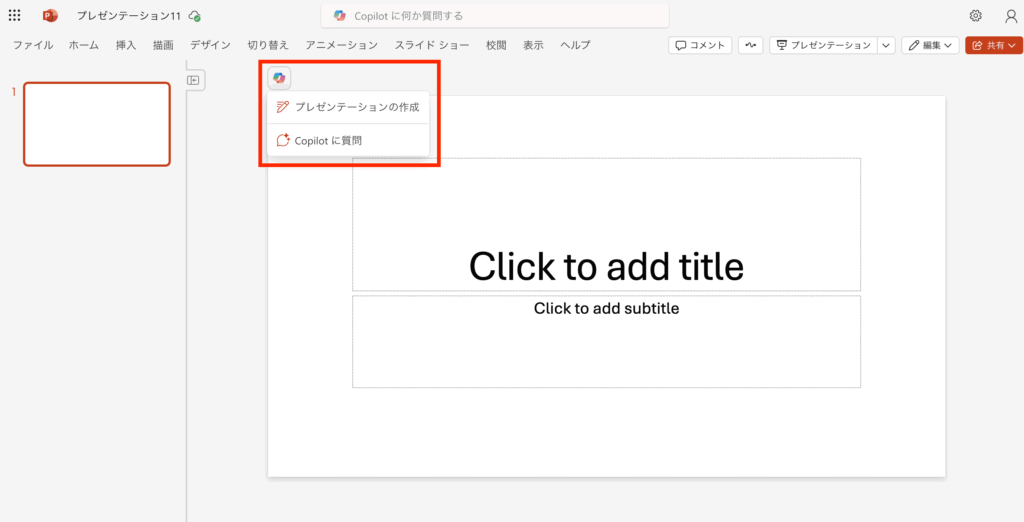
プレゼンテーションの作成
アイデアはあるけれど、構成やデザインに悩む…そんな時は Copilot に任せてみましょう。
新規プレゼンテーションを開くか、既存のプレゼンテーションを開きます。
Copilot サイドバーを開きます。
「プレゼンテーションを作成」を選択し、テーマや内容、想定されるスライド枚数などを指示します。(例: 新しい社内研修プログラムについてのプレゼンテーションを8枚で作成して。内容は目的、対象者、プログラム内容、スケジュール、期待効果を含めて。)または、「ファイルからプレゼンテーションを作成」を選択し、既存の Word 文書などを指定して、その内容に基づいたスライドを生成させることも可能です。
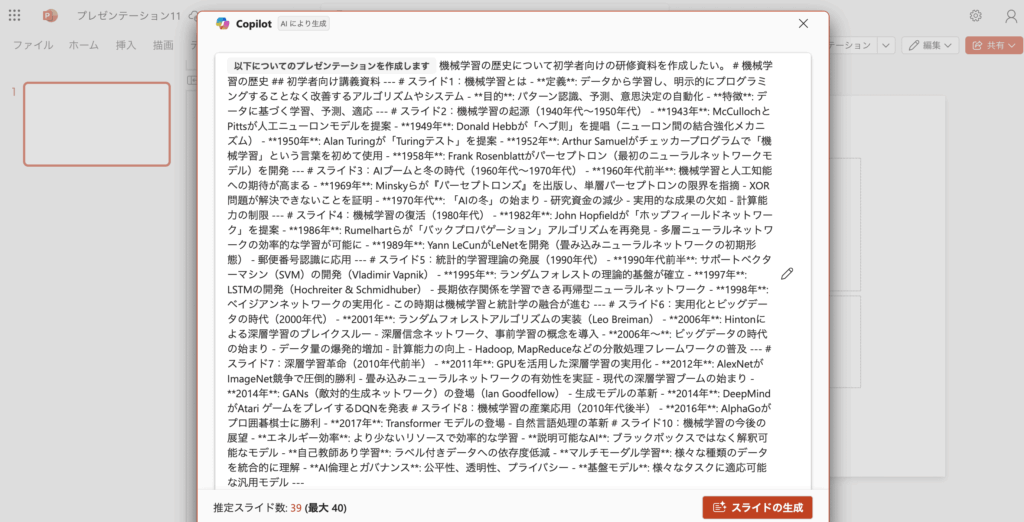
Copilot はまず、入力情報に基づいてスライド構成案(アウトライン)を提示します。
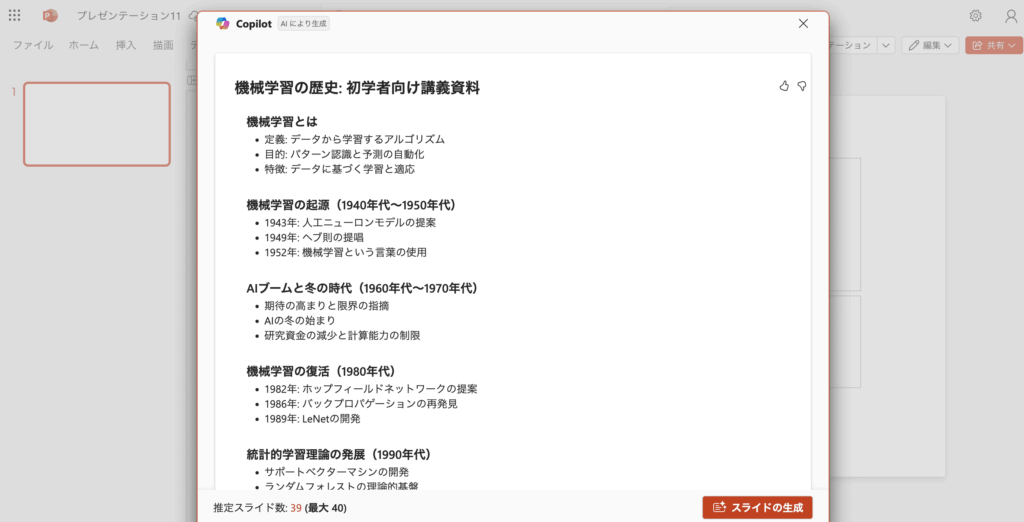
提示された構成案を確認し、必要に応じて追加のスライドを提案させたり、内容を修正したりします(例では思ったような編集結果を取得できていませんが)。
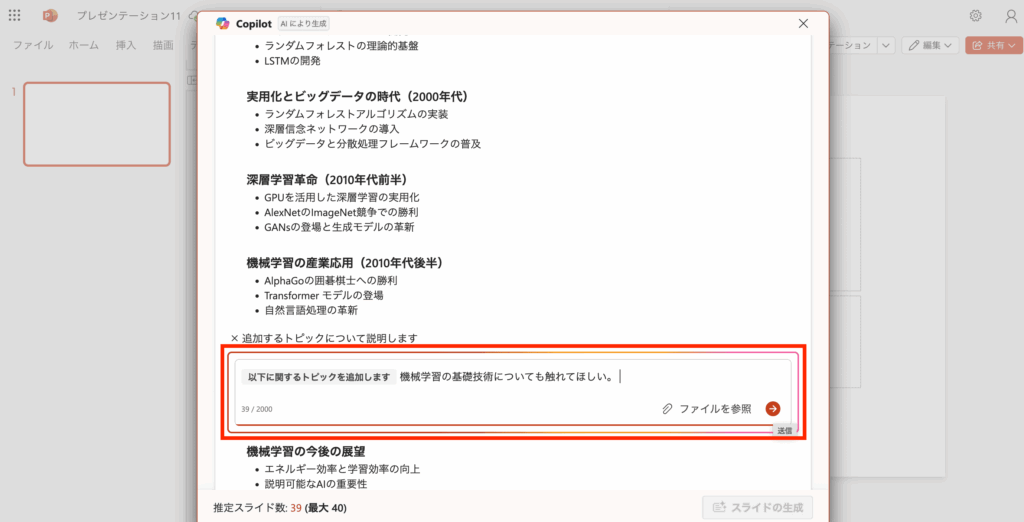
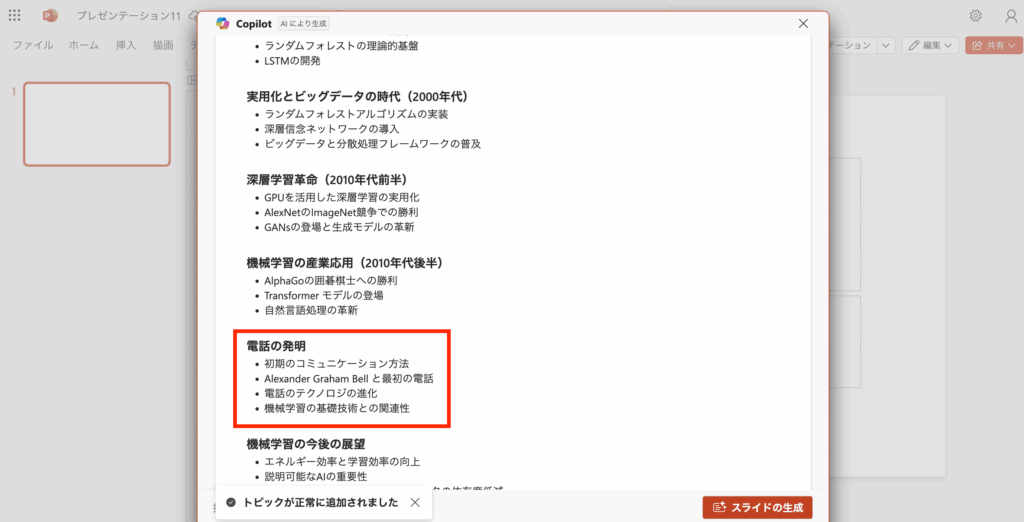
構成案が固まったら、「スライドを作成」ボタンをクリックすると、Copilot が実際の スライドを生成します。
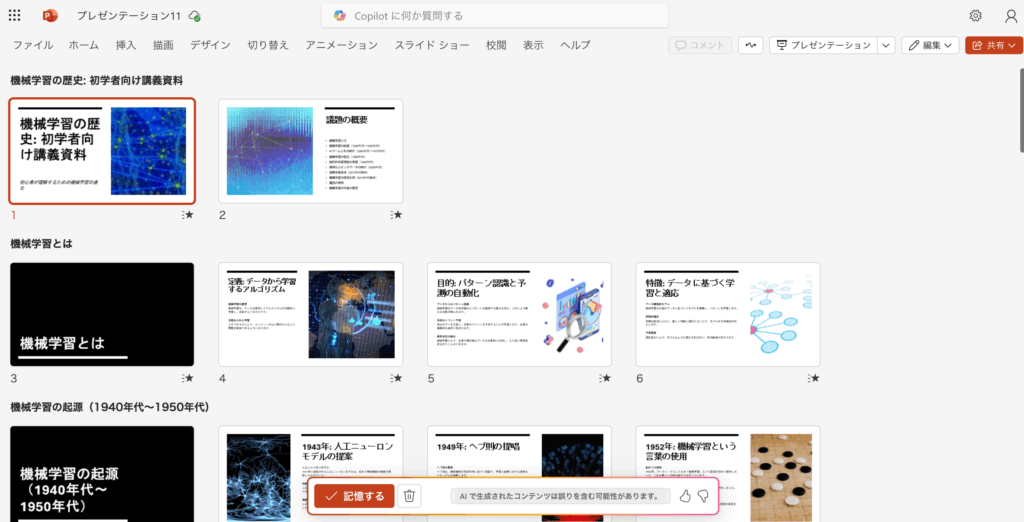
スライドデザインの改善
既存のスライドのデザインを、より洗練されたプロフェッショナルなものにすることも可能です。
デザインを改善したいスライドを選択します。
Copilot サイドバーを開き、デザインに関する指示を出します。Copilot は PowerPoint Designer の機能と連携し、指示に基づいて画像を生成し、スライドに挿入することができます。挿入した画像のサイズ・位置についてはマニュアルで整える必要があります。
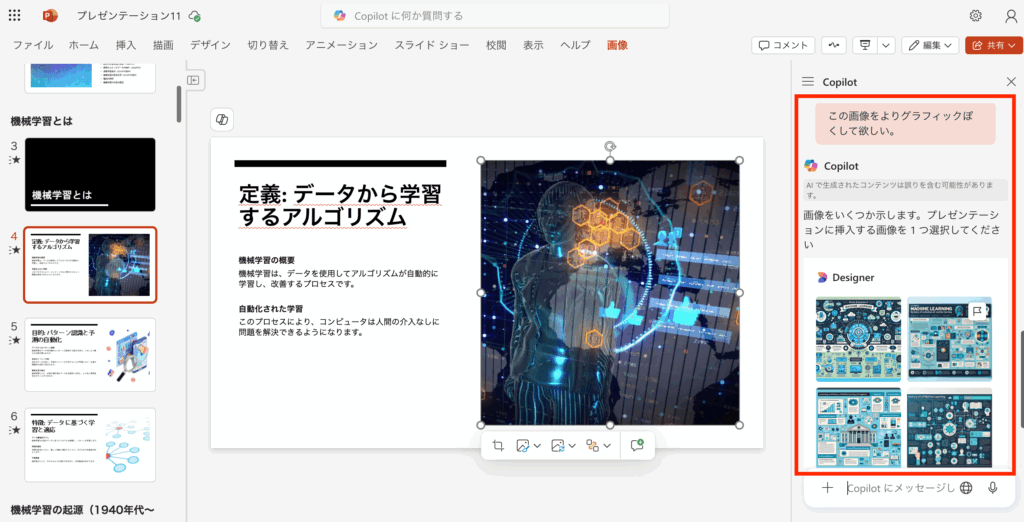
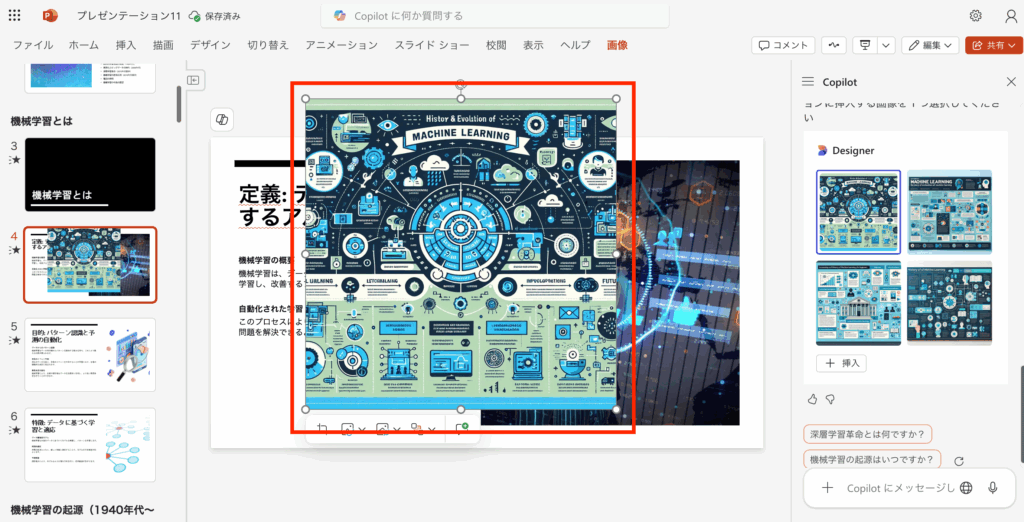
テキストの書き換え: スライド上のテキストボックスなどのオブジェクトを選択し、Copilot サイドバーや表示されるメニューから「書き換え」を選択すると、「より簡潔に」「より専門的に」といった方向性を指定してテキストをリライトさせることが可能です。テキストの編集については設定されている項目を選ぶ形式となっており、柔軟な指示は現時点できないようです。
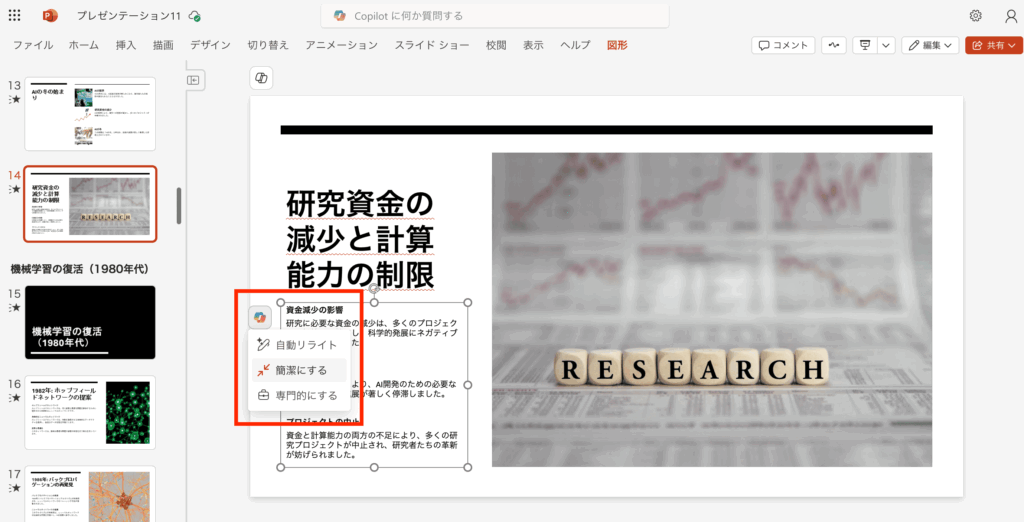
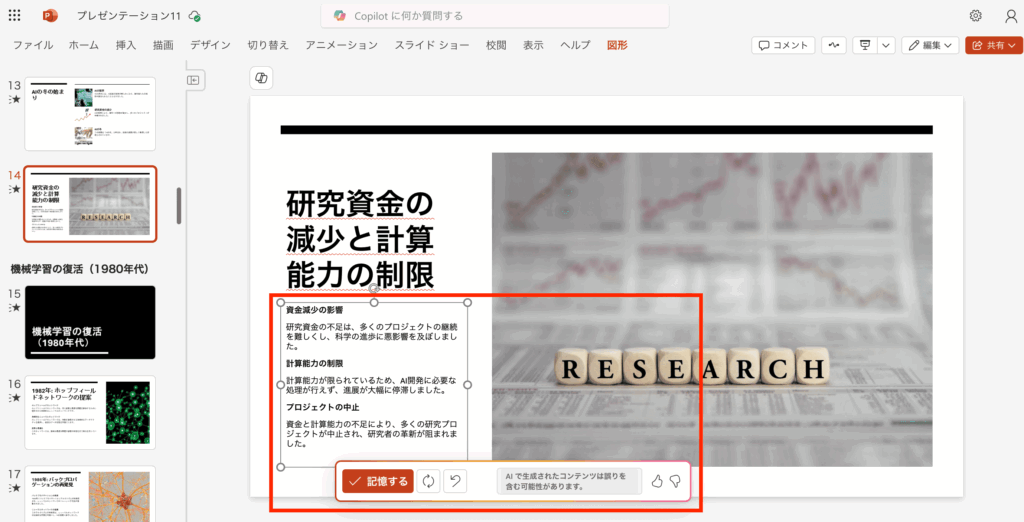
プレゼンテーションを理解する
既存のプレゼンテーションの内容を素早く把握したい場合にも Copilot が役立ちます。
内容を理解したいプレゼンテーションを開き、Copilot サイドバーを起動します。今回は弊社で発行しているホワイトペーパーをレファレンスとしています(ダウンロードを希望の方は「資料請求」ページからダウンロード可能です)。
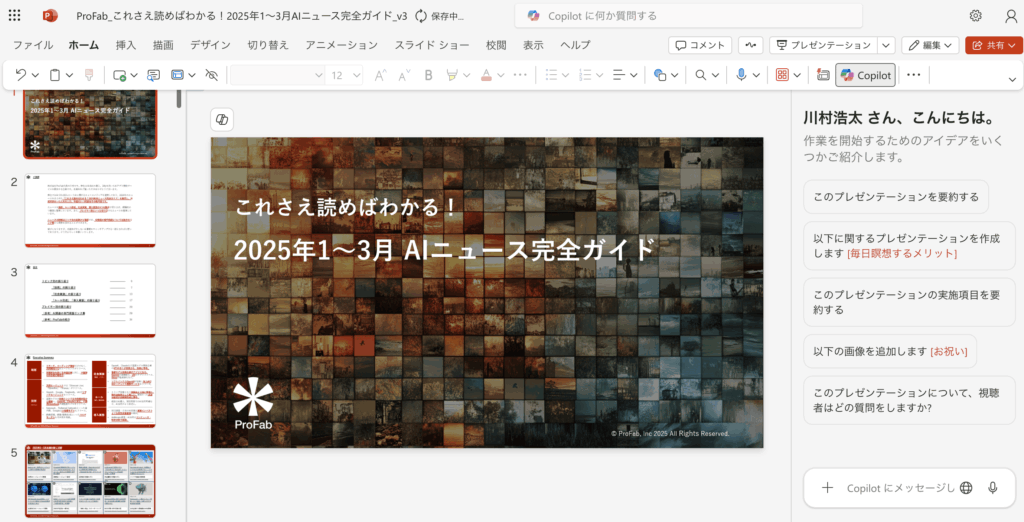
このプレゼンテーションを要約して と指示すると、全体の概要を生成します。キーポイント抽出: 主要なポイントを3つ教えて や アクションアイテムをリストアップして のように指示すると、重要な情報を抽出します。質疑応答: 〇〇について説明しているスライドはどれ? や このプレゼンテーションの結論は何? のように、具体的な内容についても質問することができます。
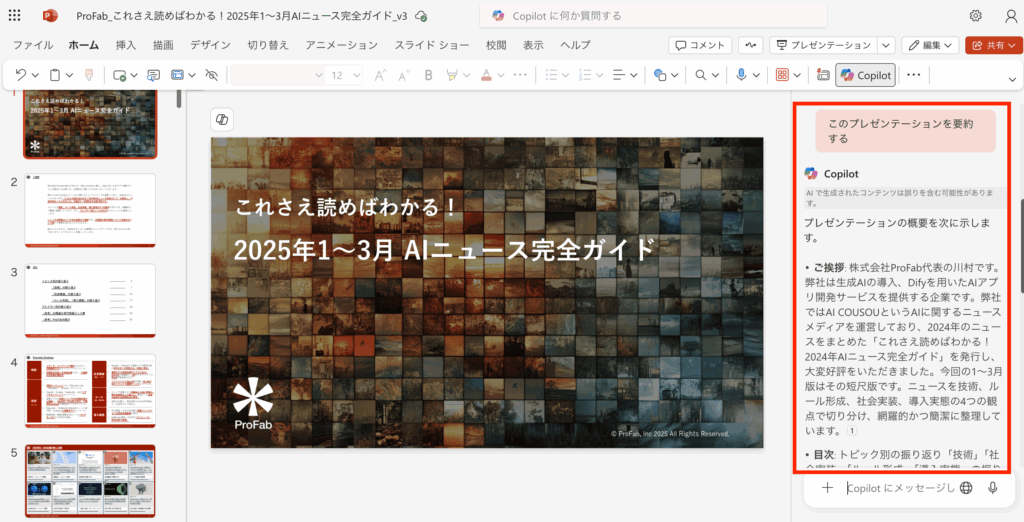
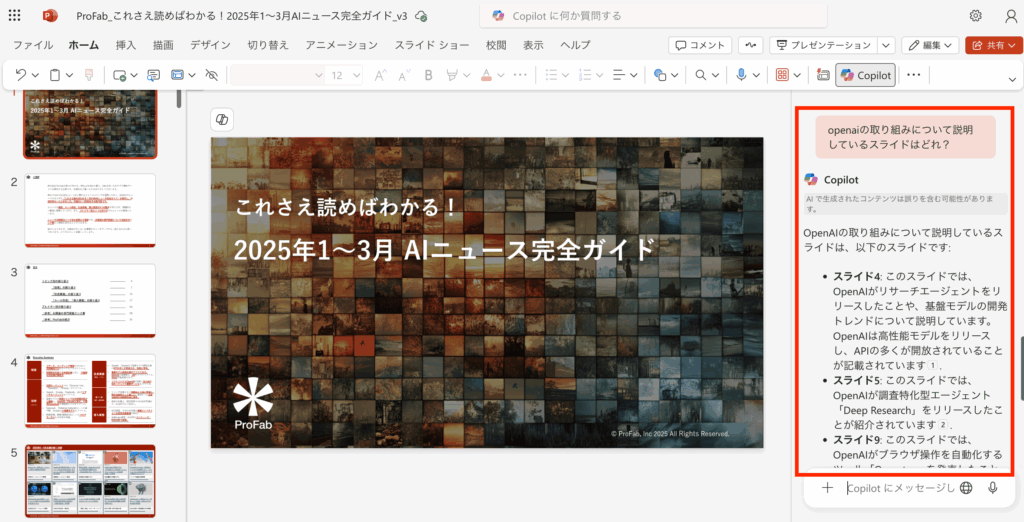
スピーカーノートの生成
各スライドで話すべき内容をまとめたスピーカーノート(発表者用のメモ)の作成も、Copilot が手伝ってくれます。
スピーカーノートを追加したいスライドを選択します。
Copilot サイドバーを開き、「このスライドのスピーカーノートを作成して」や「このスライドについて、1分程度で話せるポイントをまとめて」のように指示します。
Copilot が生成したスピーカーノートのテキストを確認します。必要に応じて編集し、スピーカーノート欄に追加・保存します。一度の指示で全てのスライド分のスピーカーノートが作成されます。
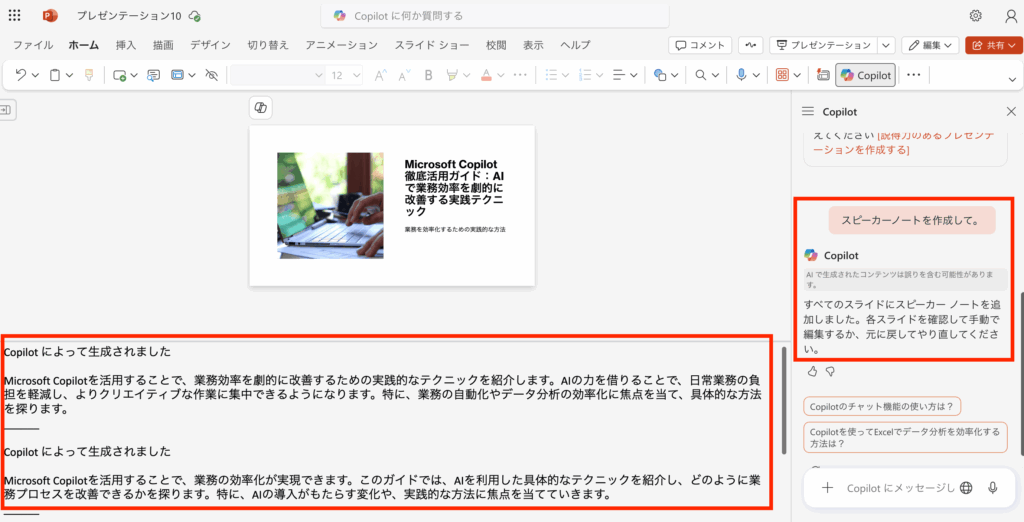
現時点の制約と注意点
- 生成されるスライドの傾向:Copilot が生成するスライドは、多くの場合、テキストと基本的なビジュアル要素で構成されるシンプルなものになりがちです。ポンチ絵のような模式図については、時折Power pointが備えているSmartArtの範囲内で試行されることもありますが、基本的にないと思った方が良さそうです。デザインの作り込みは手動で行う必要があります。
- 企業テンプレートの適用:企業のデザインテンプレート(マスター)を適用して生成することも可能ですが、ロゴや基本的な配色以外の複雑なレイアウトパターンや独自のデザイン要素は多くの場合無視されます。
- 画像生成:画像の生成には時間がかかる場合があり、挿入された画像のサイズ調整や配置の微調整は手動で行う必要があります。
PowerPointでのおすすめプロンプト
このプレゼンテーション全体を、重要なポイントに絞って5枚のスライドに要約してこの箇条書きのスライドを、もっと視覚的に訴える図解に変換してこれらのスライドを、聴衆が理解しやすいように論理的な順序に並べ替えてこのプレゼンテーションの冒頭に、聴衆の興味を引くようなアジェンダスライドを追加して各スライドの最後に、内容の理解度を確認するための簡単な質問を加えてこのスライドに合う、ビジネスの成長を示す画像を生成して挿入して選択したテキストを、もっと説得力のある表現に書き換えて
Microsoft Outlookでの活用方法
日々大量に届くメールの処理は、多くのビジネスパーソンにとって悩みの種です。Outlook の Copilot は、メールの作成支援、返信案の作成、長文メールの要約などを通じて、メールコミュニケーションの効率化と質向上をサポートします。
Outlookでのアクセス方法
(注意: Copilot in Outlook の利用には、新しい Outlook for Windows または Web 版が必要です。)
- メール作成時: 「新規メール」ウィンドウを開くと、本文入力欄の上部ツールバーに Copilot ボタンが表示されます。
- メール閲覧・返信時: 受信トレイでメールを選択すると、メール本文の右側(または上部)に Copilot ボタンが表示されます。
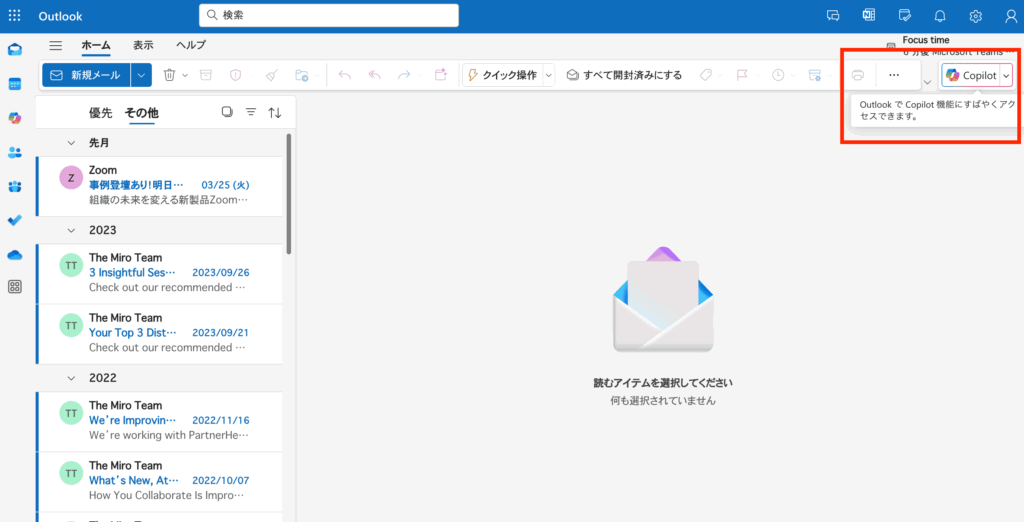
メールの作成
定型的なメールや、丁寧さが求められるメールの作成を Copilot がサポートします。
「新規メール」ウィンドウを開き、Copilot ボタンをクリックします。
「下書き」機能を選択し、どのようなメールを作成したいかを指示します。(例: 来週の定例会議がリスケジュールになったことを関係者各位に通知するメールを書いて。新しい日時はXX月XX日XX時からです。、先日の打ち合わせのお礼と、決定事項をまとめたフォローアップメールを作成して。宛先は〇〇様。)こちらの例では資料請求のあった見込み顧客の企業へのメール文面を考えてもらっています。
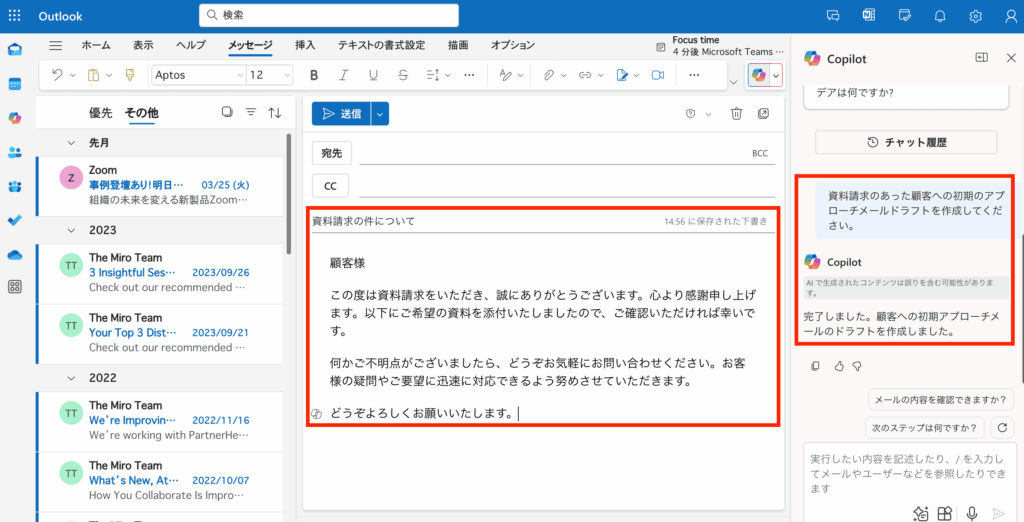
Copilot が生成したメール文面を確認します。トーン(普通、丁寧、カジュアルなど)や長さ(短く、中、長く)を調整することも可能です。
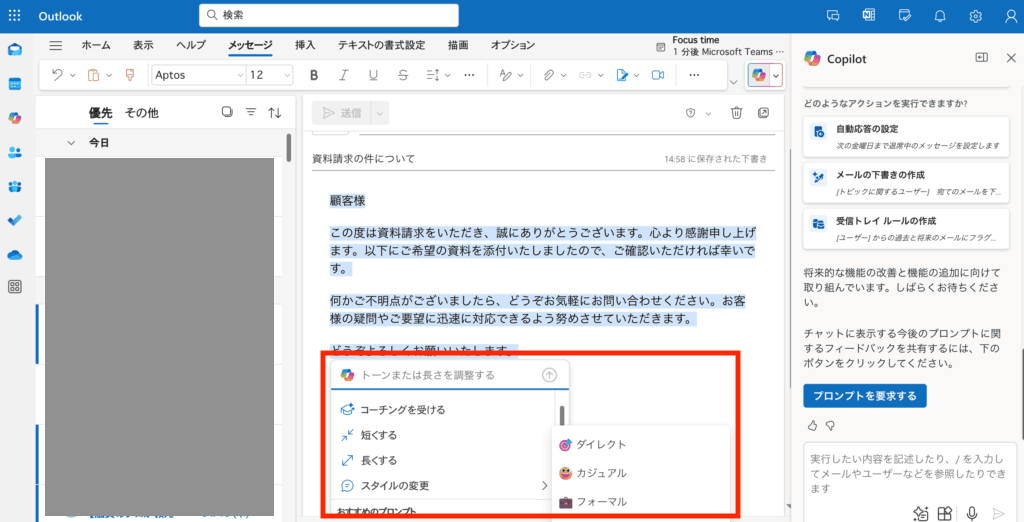
必要に応じて内容を編集し、宛先、件名等を確認して送信します。
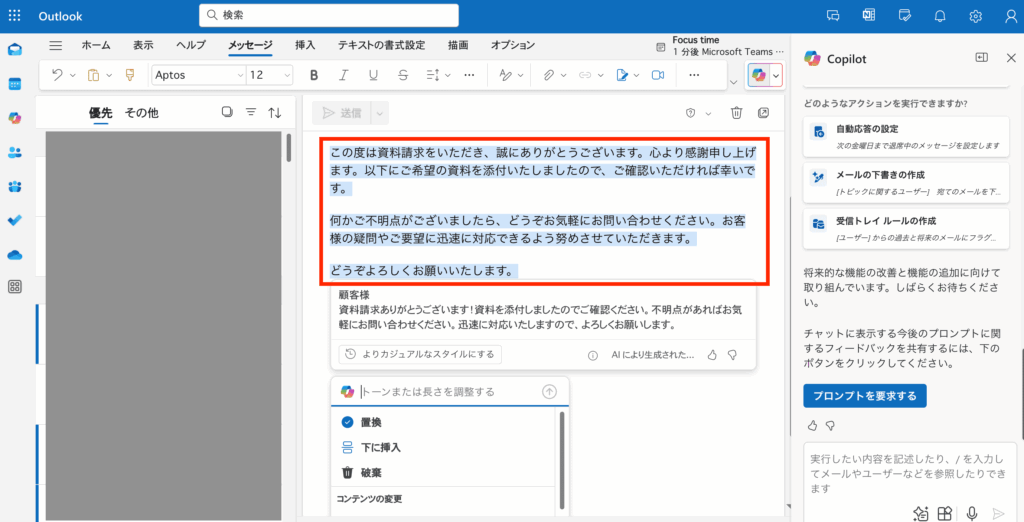
メールの返信
返信に困るメールや、迅速な対応が必要なメールに対して、Copilot が返信案を作成します。
返信したいメールを開き、Copilot ボタンをクリックします。今回はスタッフから送られてきたアプリ開発ツールのDifyのリンク共有メールに対して御礼メールを作成することにします。
どのような返信をしたいかを指示します。選択肢から選択することもできます(例: この提案に対して、丁寧にお断りする返信を書いて、問い合わせ内容に感謝し、担当部署に確認して改めて連絡する旨を伝える返信を作成して)
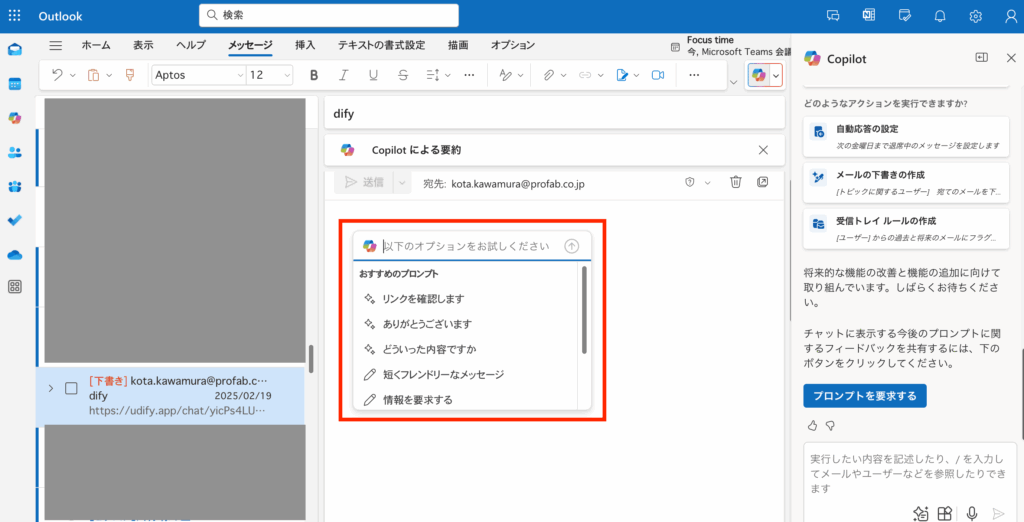
Copilot が生成した返信案を確認し、必要に応じて編集して送信します。
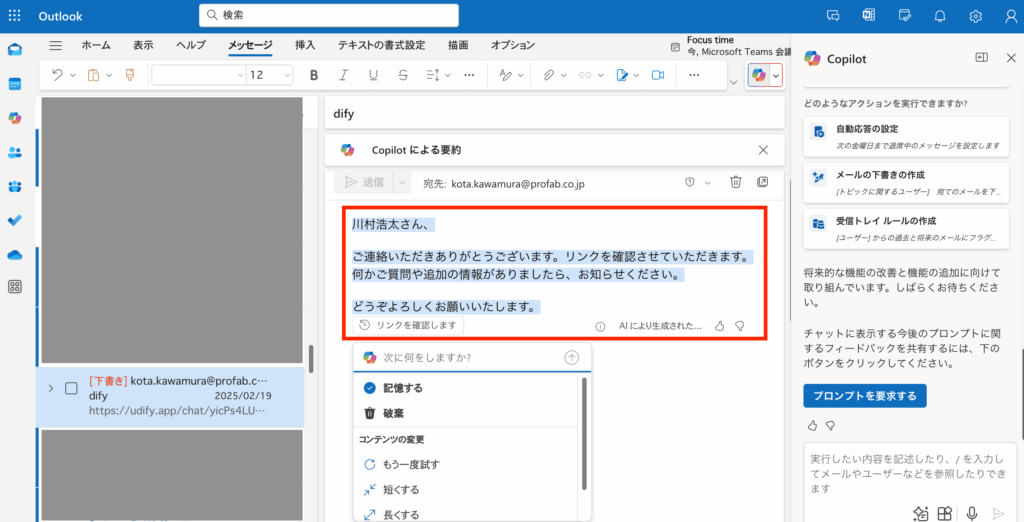
メールスレッドの要約
長く続いているメールのやり取り(スレッド)の内容を把握するのは時間がかかります。Copilot がスレッド全体を要約し、重要なポイントを抽出します。
要約したいメールスレッドを開き、Copilot ボタンをクリックします。お見せできるものが限られているので、ここではZoomからのメッセージを例にしたいと思います。
「このスレッドを要約」といったボタンをクリックするか、そのように指示します。(例: このメールスレッドの要点を3行でまとめて、この議論から決定されたアクションアイテムをリストアップして)
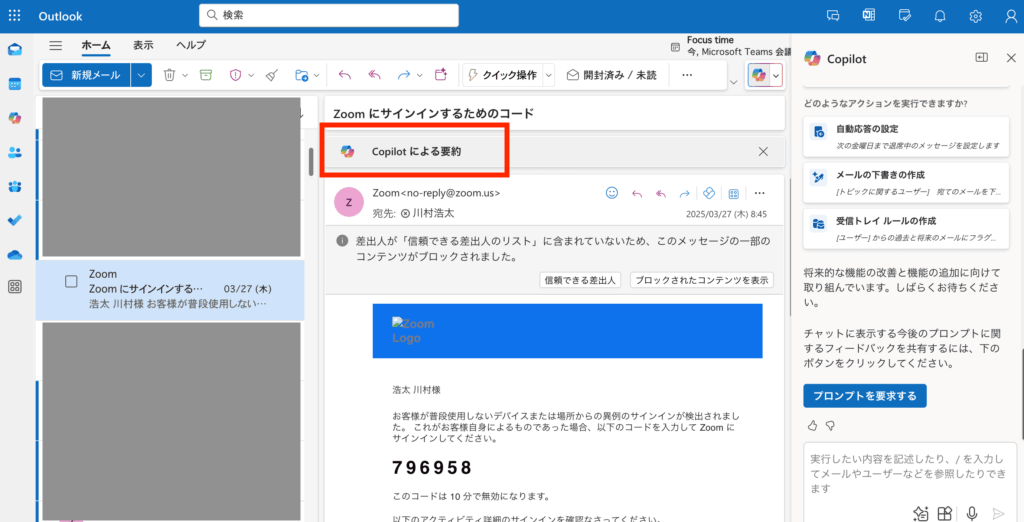
Copilot がスレッドの要約を表示します。これにより、短時間で議論の流れや決定事項を把握できます。
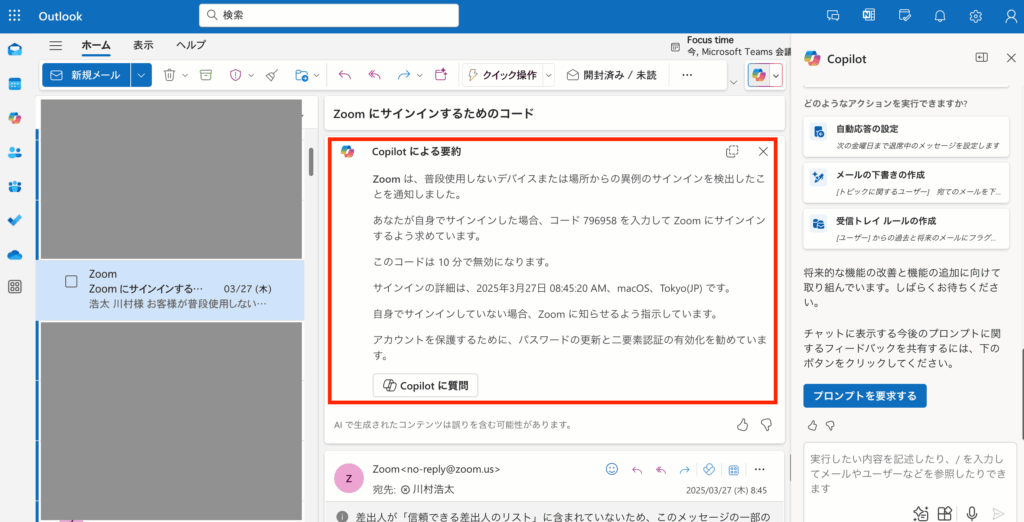
カレンダーの確認・管理
Copilot は Outlook のカレンダー機能とも連携し、スケジュール管理を支援します。
「今週の予定を教えて」や「明日の最初の会議は何時?」などのプロンプトで、カレンダーから該当する情報を素早く抽出・要約して表示します。
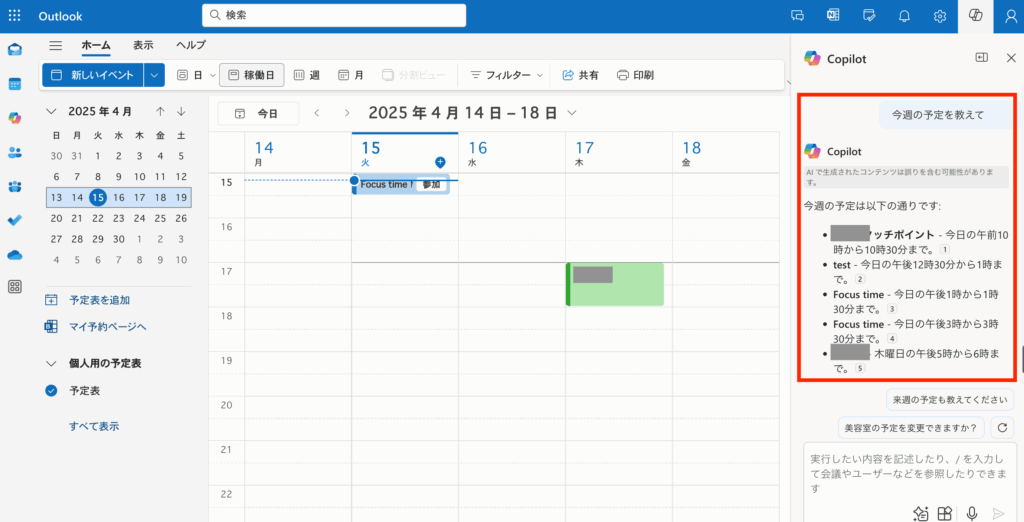
Copilot に「○月○日○時に△△会議を追加して」などと自然言語で指示すると、内容を解釈してカレンダーに予定を登録できます。
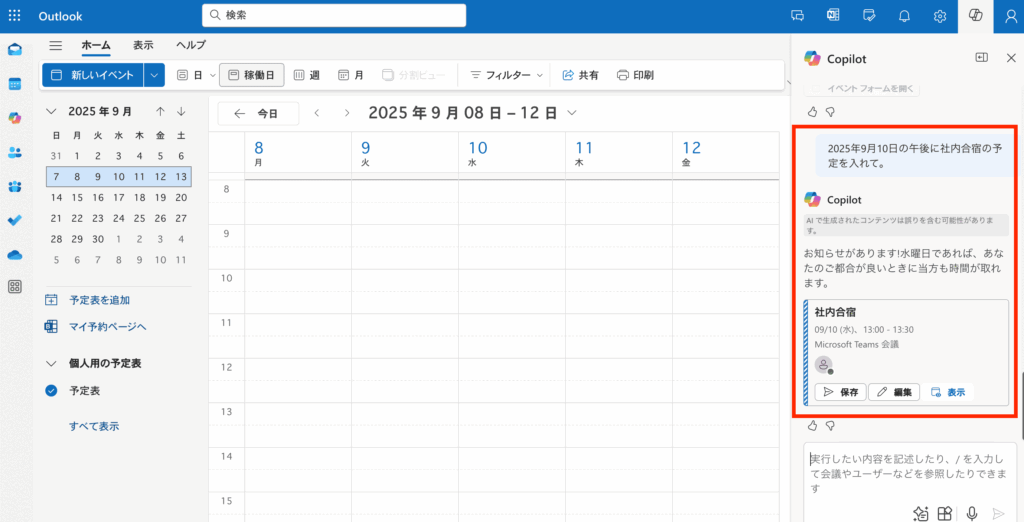
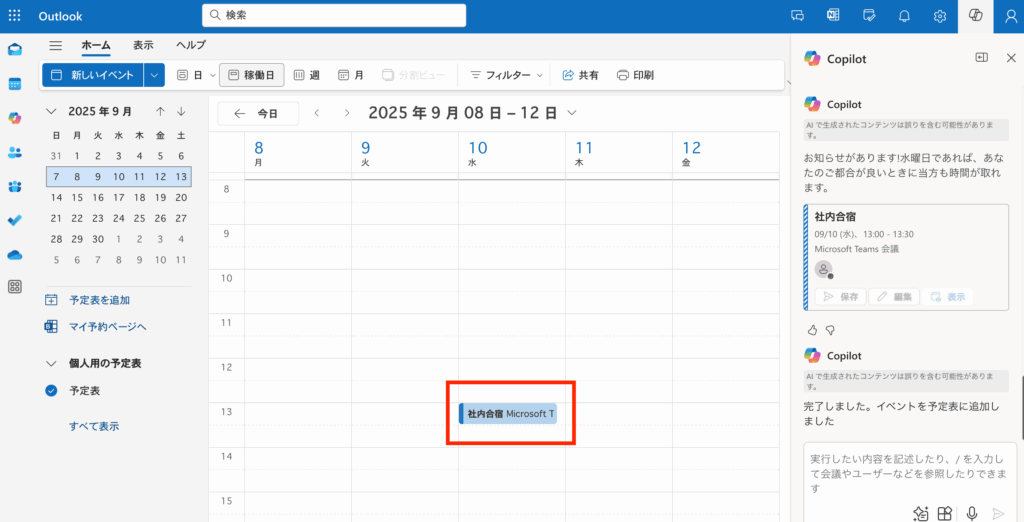
現時点の制約と注意点
- 前提条件:Outlook で Copilot を利用するには、新しい Outlook for Windows または Web 版が必要です。
- カレンダー連携:他の参加者の空き時間を考慮したスケジュール調整機能は、参加者の予定表へのアクセス権が必要です。組織の設定や個人の共有設定に依存します。
Outlookでのおすすめプロンプト
この長文メールから、私が対応すべきタスクだけを抜き出して添付されたレポートの内容を要約して、メール本文に追記してこの招待メールに対して、出席の返信を書いて。都合が悪い場合は代替日を提案して。過去1週間に〇〇プロジェクトに関して受信したメールをすべて要約してこの少し硬い表現のメールを、もう少し親しみやすいトーンに書き換えて明日14時から1時間、〇〇さんと1on1ミーティングを設定して来週、チームメンバー全員が参加できる30分の打ち合わせ時間を3つ提案して
Microsoft Teamsでの活用方法
Teams は、チャットやオンライン会議でのコラボレーションの中心ですが、情報量が多くなりがちです。Copilot は、会議の内容把握、議論の要約、アクションアイテムの追跡などを支援し、Teams でのコミュニケーションと共同作業をより効率的かつ生産的にします。
Teamsでのアクセス方法
- チャット・チャネル: チャットやチャネルを開き、右上にある Copilot ボタンをクリックします。
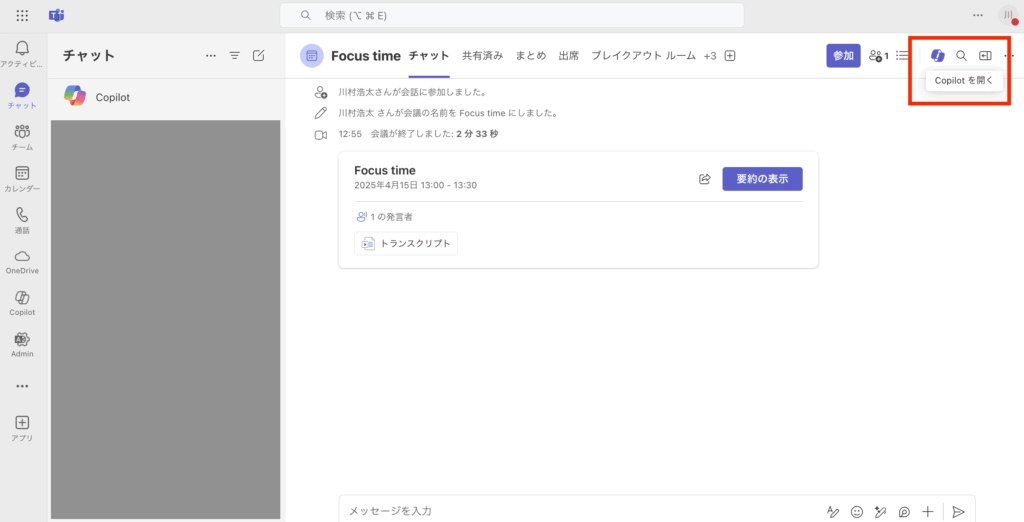
会議の要約と議事録
会議中にリアルタイムで、または会議終了後に、Copilot が議論の内容を要約し、議事録作成を支援します。
会議開始と同時に文字起こしとレコーディングを有効にします。
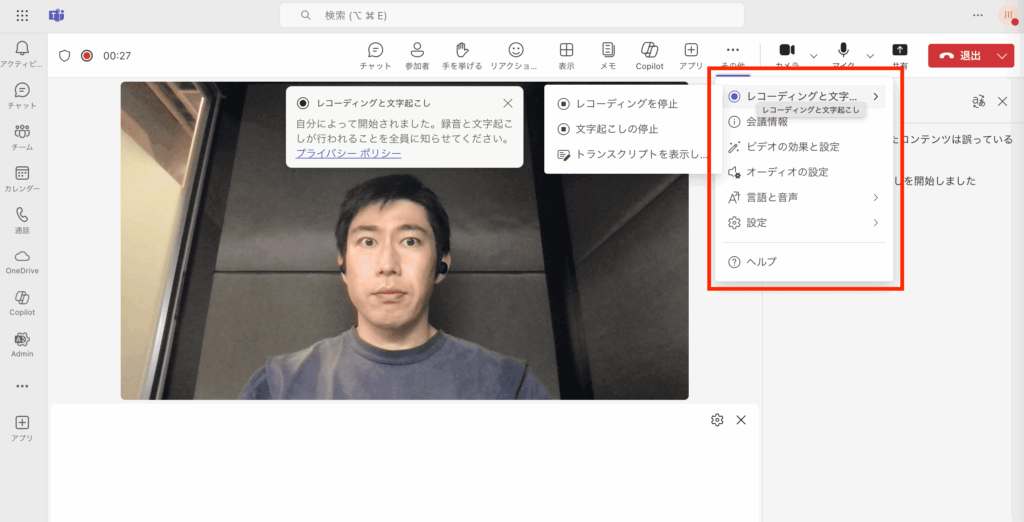
サイドバーから「この会議で話された主なトピックは何ですか?」や「決定事項をリストアップして」のように質問または指示すると会議中であってもそこまでの内容に関するレスポンスが生成されます。
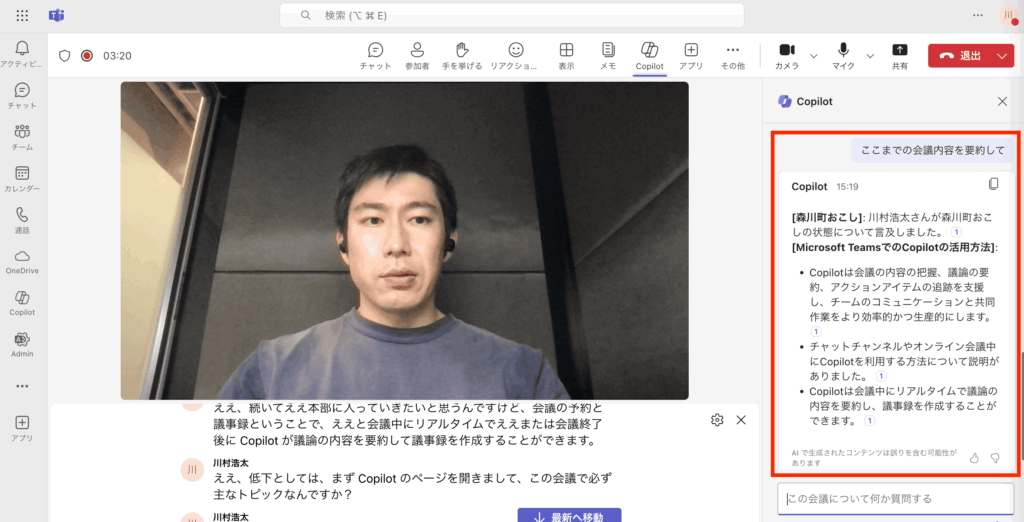
会議が終了後、Copilot が会議の文字起こしデータを分析し、要約、主要なトピック、決定事項、アクションアイテムなどを生成します。生成された内容はTeamsのチャットからアクセスすることができます。生成された内容を確認し、議事録として保存したり、チャットで共有したりできます。
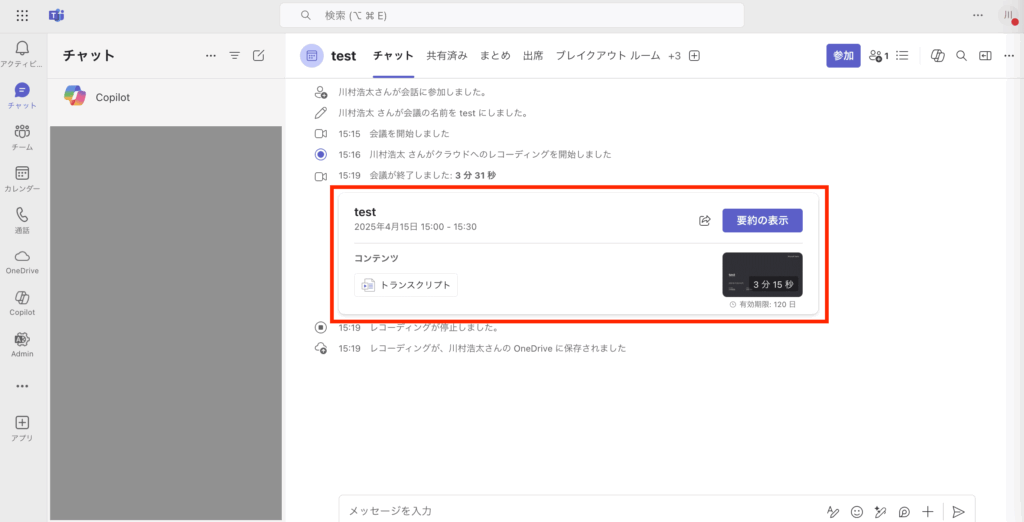
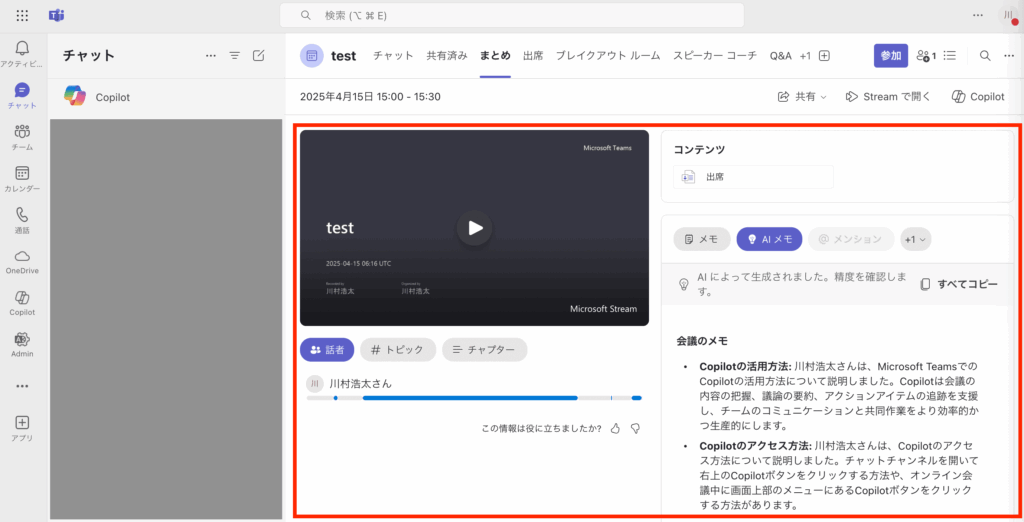
Microsoft Streamでは会議の内容と発言時の録画・録音データを紐づけるなど、より高度な分析が可能です。
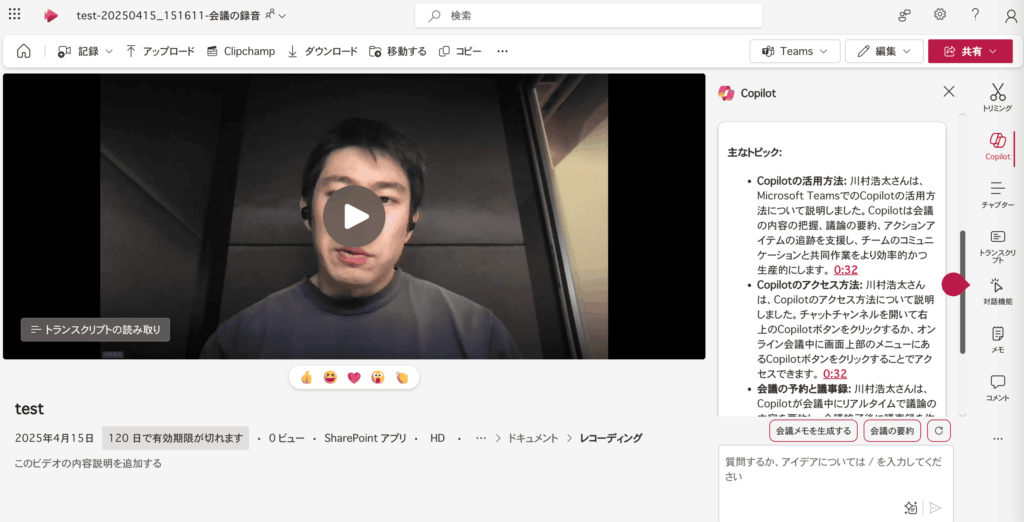
チャットの要約とキャッチアップ
忙しくて追えていなかったチャットやチャネルの議論も、Copilot が素早く要約してくれます。
内容を把握したいチャットまたはチャネルを開き、Copilot ボタンをクリックします。
「ここまでの会話を要約して」や「過去24時間の未読メッセージのポイントを教えて」のように指示します。
Copilot が指定された範囲の会話を分析し、重要な情報や決定事項を要約して表示します。これにより、効率的に情報に追いつくことができます。
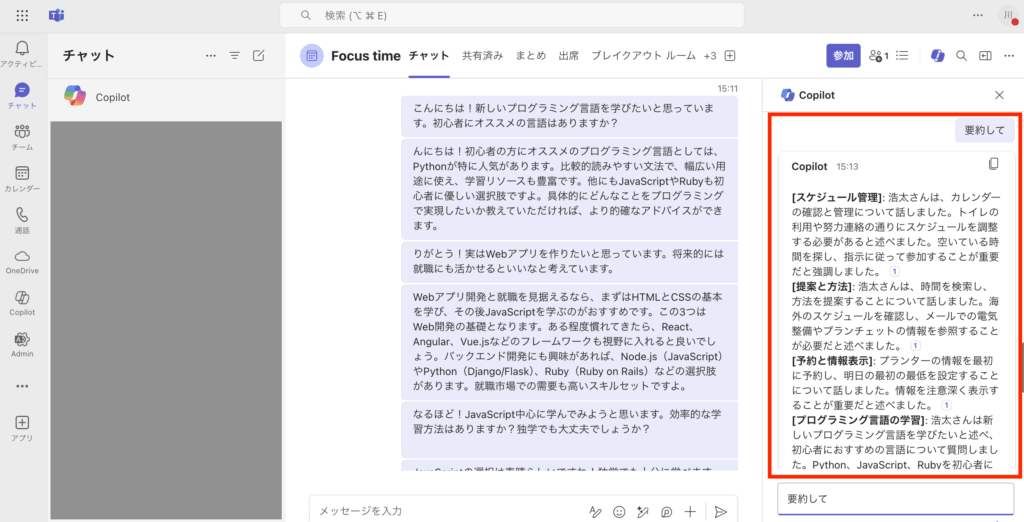
現時点の制約と注意点
- 会議機能の前提:会議の要約や分析機能を利用するには、会議のレコーディング機能が有効になっている必要があります。
- ライセンス:会議の自動記録と分析などの高度な機能は、Copilot for Microsoft 365 ライセンスが必要です。また、会議中の Copilot 利用には開催者または特定のライセンスが必要な場合があります。
Teamsでのおすすめプロンプト
今日の〇〇会議で、私が担当することになったタスクをリストアップしてこのチャネルで、△△プロジェクトに関する最近の進捗報告をまとめて次の製品開発会議に向けて、ブレインストーミング用のアジェンダ案を作成してこの長い議論の中から、最終的に合意された解決策だけを抽出して会議の参加者全員に送るための、決定事項と次のステップを記載したフォローアップメッセージを作成して
Microsoft Copilotをフル活用するために必要なこと
Microsoft Copilotは、WordやExcel、PowerPoint、Outlookなど、日常的に使い慣れたMicrosoft 365アプリケーションに深く統合され、文書の下書き作成、複雑な関数の提案、会議メモの自動要約、メールの整理、さらにはデータ分析やスライド作成まで、多様な業務を横断してサポートする“横断型のAIアシスタント”として機能します。単なるタスクの自動化にとどまらず、人間の意思決定や発想力を支援する「協働のパートナー」としてのポジションを確立しつつあり、創造性と効率性を両立させる次世代の働き方を実現します。
その一方で、Copilotを本格的に業務に組み込んでいくには、使い方の工夫だけでなく、活用の目的や業務プロセスとの接続方法を明確にする必要があります。導入前の検討段階から、活用対象の業務整理、運用ルールの整備、教育コンテンツの提供まで、組織的な視点での支援が求められます。私たちは、こうした企業のCopilot活用をサポートする生成AI導入コンサルティングを提供しており、現場ごとの目的に合わせた活用の定着と展開を支援しています。
さらに、Copilotでは対応が難しい処理フローや、自社独自のデータを活かした意思決定支援、複数業務を横断する自動化ニーズに対しては、より柔軟な開発による対応が必要です。私たちは、Google Agent BuilderやDify、Azure OpenAI Studioなどのツールを活用し、RAG構成のチャットエージェントや部門特化型の業務支援AIなどを構築するAI受託開発サービスを展開しています。